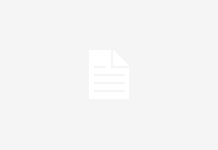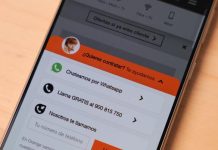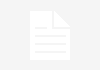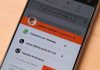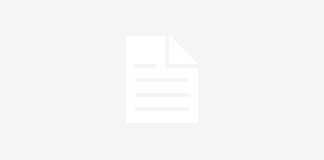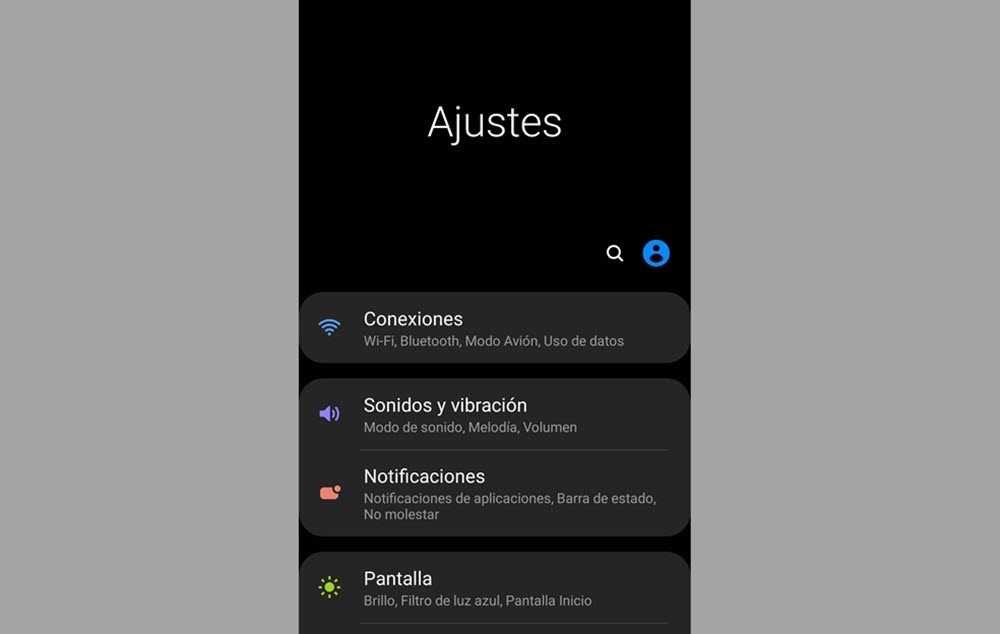
¿Quieres aprovechar a tope tu móvil Samsung? Una forma de hacerlo es exprimir al máximo todas las funciones que ofrece One UI para personalizar su interfaz y adaptarla a tu estilo.
La idea es que combine varias características, utilices atajos y crees tus propios trucos para que tu móvil Samsung sea tu mejor herramienta, ya sea para los estudios, trabajo o para pasar el rato. Si no sabes por dónde empezar, no te preocupes, te ayudamos con esta serie de trucos para sacarle todo el partido a tu dispositivo móvil.
Usa iconos para ver las notificaciones en ventanas emergentes
¿Ya tienes tu sistema para lidiar con las notificaciones? Si tienes muchas apps de mensajería y demás, seguramente se te pasan por alto algunas notificaciones importantes.
Para solucionar este problema, puedes usar la función “Vista emergente inteligente”, que encontrarás en Ajustes >> Funciones avanzadas.
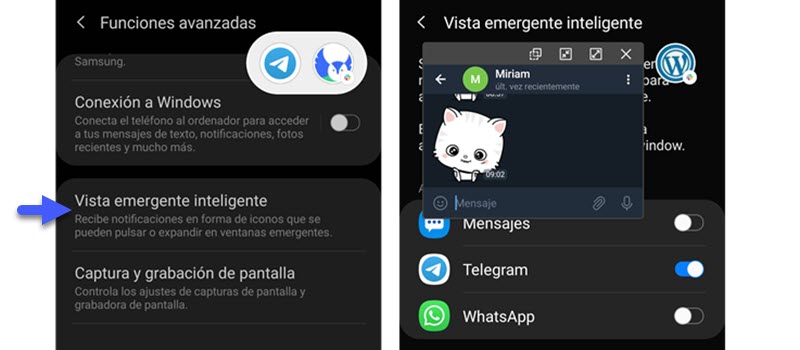
Cada vez que recibas una notificación de determinada app, verás un icono flotante en pantalla, como ves en la imagen. Y una vez que lo seleccionas, se abre una pequeña ventana emergente para responder desde cualquier sección del móvil. Por supuesto, si deseas puedes ampliarla para tener la app en pantalla completa.
No es una dinámica que resulte útil para todas las apps, pero puedes activarla temporalmente para determinadas notificaciones importantes.
Ajusta el tamaño de la pantalla para manejarlo con una mano
Usa de las posibilidades que brinda One UI es ajustar el tamaño de una pantalla virtual para manejar el móvil con una sola mano.
Para activar esta opción, ve a Ajustes >> Funciones Avanzadas >> Operación con una mano. Solo tienes que activar esta opción y elegir qué método prefieres para reducir el tamaño de la pantalla: gesto o utilizando el botón de inicio, como ves en la imagen.
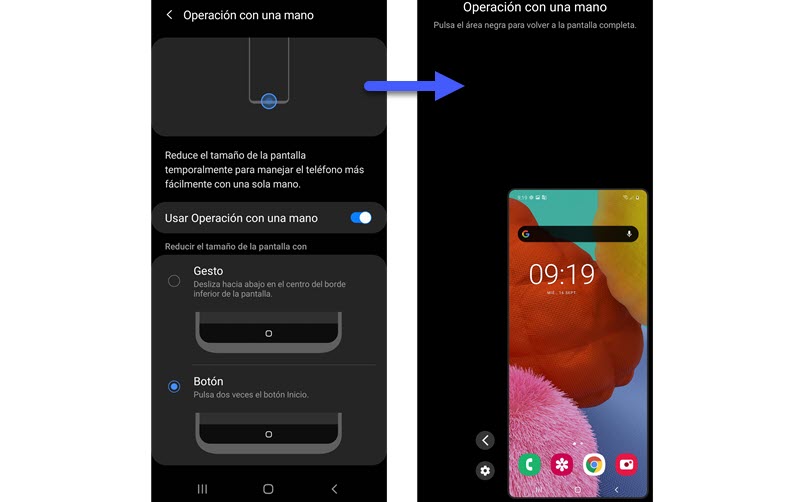
Así que cuando necesites usar el móvil con una sola mano, utiliza el método que elegiste y podrás tener control sobre el tamaño de la pantalla.
Utiliza gestos para llamar o enviar mensajes a tus contactos
¿Quieres llamar a un contacto sin complicarte con tantos clics en el proceso? Entonces activa esta función de Samsung:
- Ve a Ajustes y desplázate hasta Ajustes avanzados
- Selecciona Movimientos y Gestos y activa la opción “Deslizar para llamar/ enviar sms”.
Una vez que has activado esta opción, la dinámica para llamar o enviar un mensaje a cualquier contacto es muy simple. Solo ve a tu lista de contactos, y desliza hacia la izquierda para llamar o hacia la derecha para enviar un mensaje. Simple y práctico.
Y si crees que este método puede meterte en problemas, ya que puedes ocasionar que te contactes con alguien de forma accidental, lo desactivas y listo.
Muestra alertas de notificaciones pendientes en las apps
¿Quieres ver todas las notificaciones que tienes pendiente sin pasar por la barra superior? Puedes hacerlo activando la opción “Alertas de iconos en apps” que encuentras dentro de la sección de notificaciones.
Esta función muestra sobre el icono de cada app la cantidad de notificaciones disponibles, tal como ves en la segunda imagen. Una forma muy visual de saber si tienes mensajes pendientes.
![]()
Esta función te presenta varias opciones para configurar el estilo de las alertas. Puedes especificar que se muestre la cantidad de notificaciones pendientes, solo un punto naranja para captar tu atención o te brinde el plus de mostrar todos los mensajes con solo pulsar sobre el icono de la app.
Accede a las notificaciones desde cualquier lugar de la pantalla
Si la pantalla de tu móvil Samsung es demasiado grande, te complicará acceder a la barra de notificaciones con una sola mano. Pero es un problema que tiene fácil solución.
Solo ve a Ajustes >> Pantalla de Inicio y elige “Deslizar abajo para notificaciones”. Una vez que activas esta opción podrás bajar la barra de notificaciones deslizando hacia abajo desde cualquier lugar de la pantalla. Un método apto para usar el móvil con una sola mano.
Añade gifs a la pantalla de bloqueo
Si has usado Always On Display sabrás que tienes muchísimas configuraciones para personalizar la pantalla de bloqueo. Puedes añadir diferentes estilos de reloj, agregar widgets, accesos directos, notificaciones, etc.
Y también puedes darle tu toque personal añadiendo alguno de tus GIFs favoritos y añadir un poco de color a la pantalla de bloqueo. Para esto, sigue estos pasos:
- Ve a Ajustes >> Pantalla de bloqueo y activa Always On Display.
- Pulsa para ver las opciones y elige Estilo de reloj
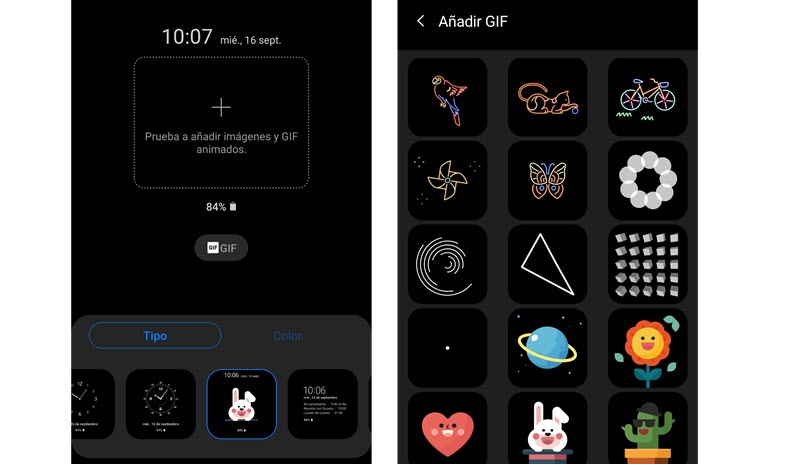
- Desplázate hasta el tipo de reloj que ves en imagen
- Selecciona GIF para ver la colección de Samsung
Y si no te gustan las opciones de GIF disponibles, puedes añadir tus propias imágenes desde la galería.
Mejora la sensibilidad táctil de la pantalla
Si tu móvil ya no cuenta con el protector de pantalla que provee Samsung te encontrarás en la difícil tarea de encontrar una opción que no afecte la sensibilidad táctil.
Si ya te ha pasado, no te preocupes, puedes probar a mejorarlo con este pequeño truco:
- Ve a Ajustes >> Pantalla
- Y activa la opción Sensibilidad táctil
Es una opción que está pensada exclusivamente para dar un extra de sensibilidad táctil cuando se utiliza protectores de pantalla.
Ten los modos de cámara favoritos siempre a mano
Si te gusta tomar fotografías, este es un truco que no puedes dejar pasar. La app de Cámara de Samsung tiene muchísimas opciones para personalizar y ajustar las funciones a tu dinámica.
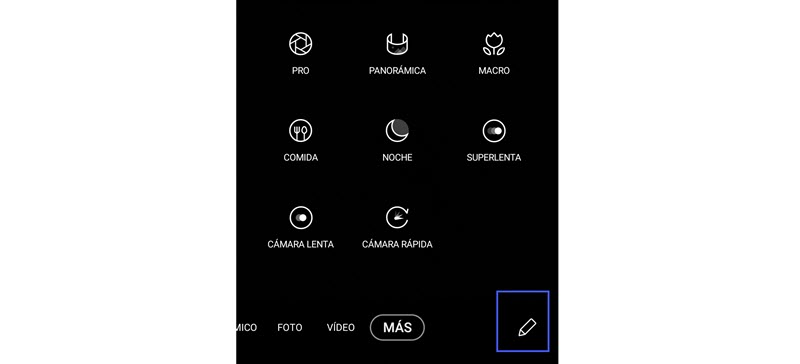
Y una de las opciones indispensables para no perder ninguna captura importante es contar con tus modos de cámaras favoritos siempre a mano. Una configuración que puedes personalizar desde la app Cámara siguiendo estos pasos:
- Abre la app Cámara y desplázate por los Modos hasta llegar a “Más”, como ves en la imagen.
- Cuando elijas el icono del lápiz tendrás la opción de mover cada Modo de cámara a la ubicación que desees.
Y por supuesto, es una configuración que podrás cambiar tantas veces como desees.
Bloquea el diseño de la pantalla de inicio
¿Te ha pasado que prestas el móvil y te lo regresan con la pantalla de inicio cambiada? Para que esto no suceda, puedes activar un pequeño truco para que el diseño de la pantalla de inicio no pueda modificarse.
Para ello, ve a Ajustes >> Pantalla de inicio >> Bloquear diseño pantalla de inicio. Una vez que activas esta opción, nadie podrá eliminar ni cambiar la posición de los elementos que componen la pantalla. Y cuando quieras modificarla, solo sigue los mismos pasos para desactivar la opción momentáneamente hasta que realices los cambios en la pantalla.
Utiliza gestos para las capturas de pantalla
¿Qué métodos utilizas para la capturas de pantalla en tu móvil Samsung? Si bien podemos valernos de la combinación de botones, hay una forma más fácil de realizar capturas de pantalla.
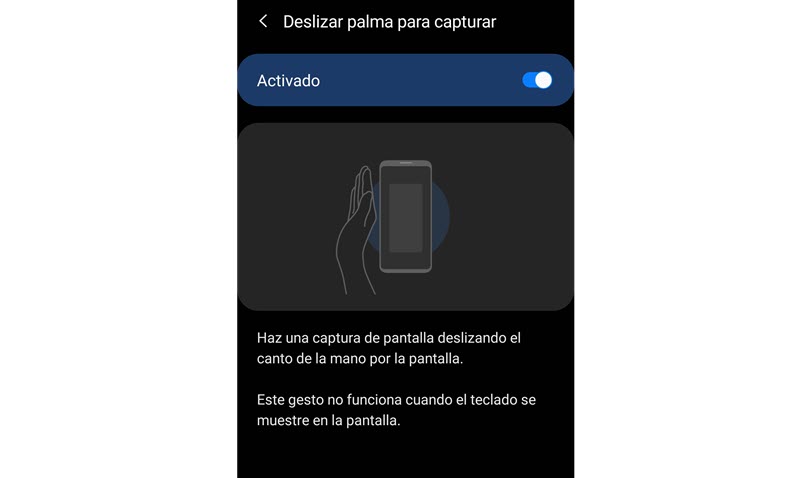
Solo desliza la palma de la mano (en cualquier sentido) sobre la pantalla y tendrás tu captura de pantalla. Para utilizar este gesto, solo tienes que activar la opción desde Ajustes >> Funciones Avanzadas >> Movimientos y gestos >> Deslizar palma para capturar, como ves en la imagen.