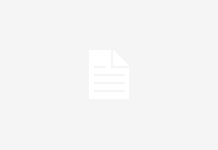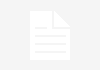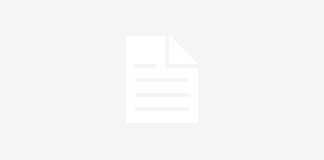¿Ya tienes Android 11 y quieres sacarle el máximo partido a la nueva versión? Lo cierto es que esta nueva edición de Android no incluye grandes novedades, pero sí algunas funciones y opciones ocultas que pueden ser muy útiles para el día a día. En este artículo te mostramos 11 de los mejores trucos para Android 11 que debes conocer sí o sí en tu móvil.
Cómo activar las burbujas de chat de Android 11
Android 11 tiene burbujas de chat en las notificaciones. Cuando nos llega una notificación, en vez de que aparezca en la zona superior, aparecerá como una burbuja flotante. Algo que ya hace Facebook Messenger. En este caso podemos activar la opción en las opciones de desarrollo. Sin embargo, actualmente hay pocas apps de mensajería que ofrezcan esto. Google ha facilitado la API para que los desarrolladores lo implementen.
Accede a tus dispositivos inteligentes
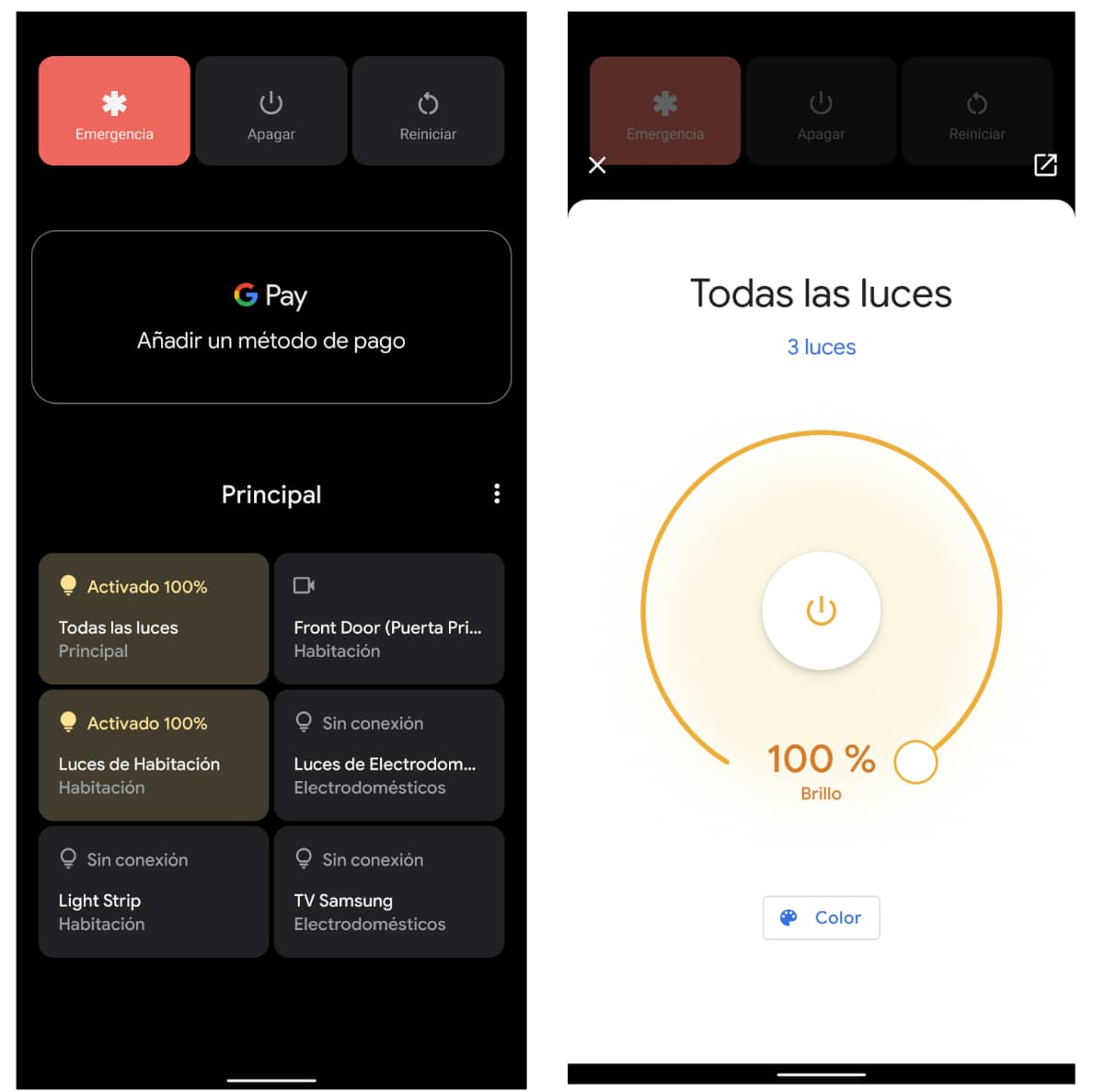
Con Android 11 controlar nuestros dispositivos inteligentes compatibles con Google es más fácil. Tan solo tenemos que mantener pulsado el botón de encendido y accederemos al nuevo menú donde también podremos ver las tarjetas compatibles con Google Play. En la parte inferior estarán los controles a nuestras luces o dispositivos inteligentes, y rápidamente podremos seleccionar una opción. Por ejemplo, apagar la luz, cambiar el color etc.
Cambia la forma de los iconos, color y texto
Android 11 nos permite cambiar la forma de los iconos. Tan solo tenemos que ir a la pantalla de inicio, mantener pulsado en el fondo y seleccionar la opción ‘Estilos y fondos de pantalla’. A continuación, pulsa en ‘Estilo’. Ahí podrás escoger el color para los iconos, la forma y el texto que quieres aplicar en la interfaz. Puedes escoger algunas formas predeterminadas o crear tu propio estilo.
Cómo hacer una captura de pantalla rápidamente en Android 11
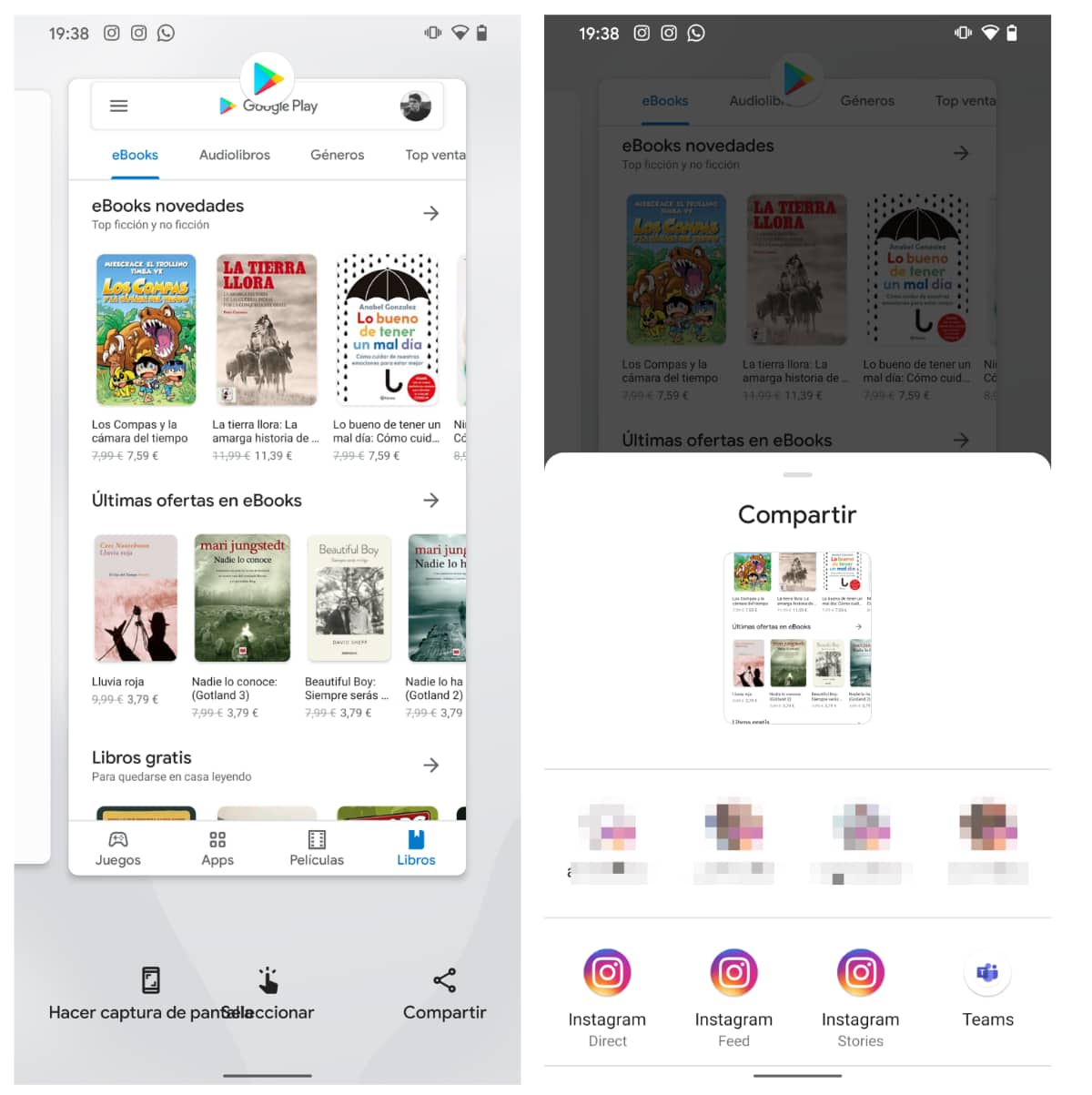
Con Android 11 hacer una captura de pantalla es mucho más sencillo. Solo tenemos que acceder a la multitarea a través de un gesto: deslizando el dedo desde la parte inferior hasta el centro. En cada aplicación aparecerán nuevas opciones. Una de ellas es la de hacer una captura de pantalla. Solo tenemos que pulsar en el botón que hay en la parte inferior y la captura se realizará rápidamente. Después, podemos guardarla, editarla o compartir esa captura.
También podemos compartir directamente una captura. Accede al menú de apps recientes, selecciona la aplicación y pulsa en el botón compartir. A continuación, selecciona la app que quieras para enviar la captura. Es una forma mucho más rápida, ya que no es necesario acceder a la app.
Cómo ver el historial de notificaciones
Android 11 incorpora un historial de notificaciones. Desde ahí podremos ver todas las notificaciones y alertas que han llegado a nuestro móvil, incluso las que hemos borrado sin querer. Para ver este historial, primero debes activar la opción. Se hace deslizando desde el panel de notificaciones y pulsando en el botón que dice ‘Gestionar’. A continuación, pulsa donde dice ‘Historial de notificaciones’ y activa la opción llamada ‘Usar historial de notificaciones’.
Ahora, al deslizar desde el panel de notificaciones la palabra ‘Gestionar’ se sustituirá por ‘Historial’. Al pulsar accederemos un histórico con todas las alertas recibidas.
Así puedes ordenar y priorizar las notificaciones
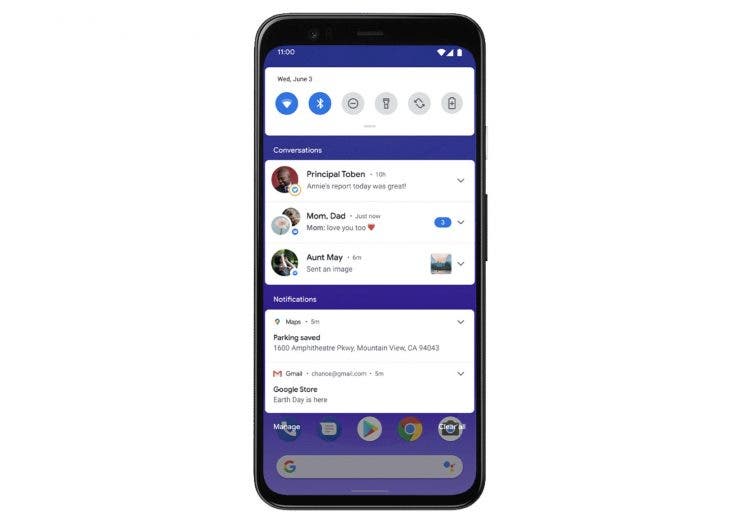
¿Quieres priorizar las notificaciones de un usuario? En Android 11 es muy fácil. Tan solo tienes que esperar a recibir una notificación del usuario que quieres priorizar. Por ejemplo, un mensaje de texto o un mensaje de WhatsApp. Cuando aparezca la notificación, mantén pulsado y pulsa en ‘Priorizar’. Ahora no solo aparecerá en la primera línea, sino que también se mostrará un icono propio.
Cómo permitir a una app que use nuestra ubicación una sola vez
En anteriores versiones Android nos permitía escoger dos opciones de uso de la ubicación en las aplicaciones. O mientras se usa la aplicación, o nunca. En Android 11 se añade una nueva opción, y ahora podemos escoger que la aplicación utilice la ubicación solo una vez. Es decir, que cuando la volvamos a abrir ya no tenga permisos para acceder a la ubicación.
Para modificar esto, ve a Ajustes > Ubicación > Acceso de aplicaciones a la ubicación. Selecciona la app y pulsa en ‘Preguntar siempre’.
Cambia el diseño del panel de notificaciones en Android 11
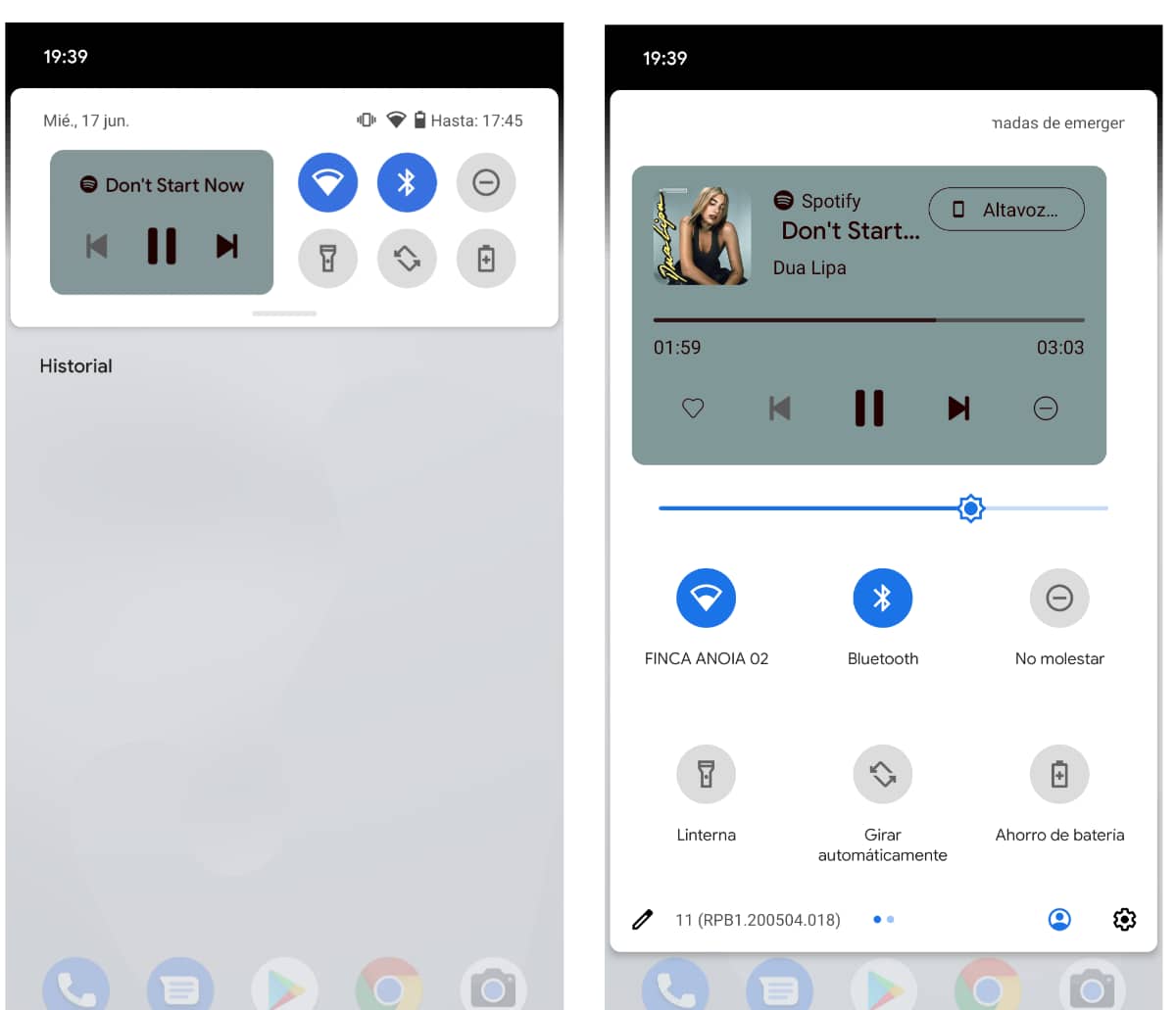
Nuevo diseño del panel de notificaciones en Android 11.
Android 11 cuenta con un nuevo panel de notificaciones, donde el widget de reproducción se mezcla con los accesos directos para dejar más paso a las notificaciones. ¿Cómo se activa esta opción? En primer lugar es necesario que actives las opciones de desarrollo. Para ello, ve a Ajustes > Información del teléfono > Número de compilación. Pulsa varias veces hasta que te pida el código PIN de tu móvil. Al introducirlo, las opciones de desarrollo estarán activadas.
Ahora, dirígete a Sistema > Avanzado > Opciones de desarrollo. Desliza hasta que veas la opción ‘Media’ y activa la casilla llamada ‘Media resumption’. Ahora, cuando reproduzcas música, verás que el widget se integra con los iconos de acceso directo.
Pasa la música del móvil a un altavoz rápidamente
Otra función muy interesante de Android 11. Si estamos reproduciendo música en el móvil y tenemos un dispositivo conectado (Google Home, chromecast), podemos pasar la reproducción a estos dispositivos rápidamente. Primero tenemos que activar el nuevo diseño del panel de notificaciones. Después, accede al panel y en el widget de reproducción, pulsa el botón que aparece en la zona superior derecha. Se abrirá una pestaña en la parte inferior de la pantalla con los dispositivos compatibles para enviar el contenido.
Es probable que algunas apps de reproducción todavía no tengan disponible esta opción, ya que deben implementarla los desarrolladores de las apps. YouTube Music, por ejemplo, sí es compatible.
Cómo automatizar el sonido, vibración o modo No molestar
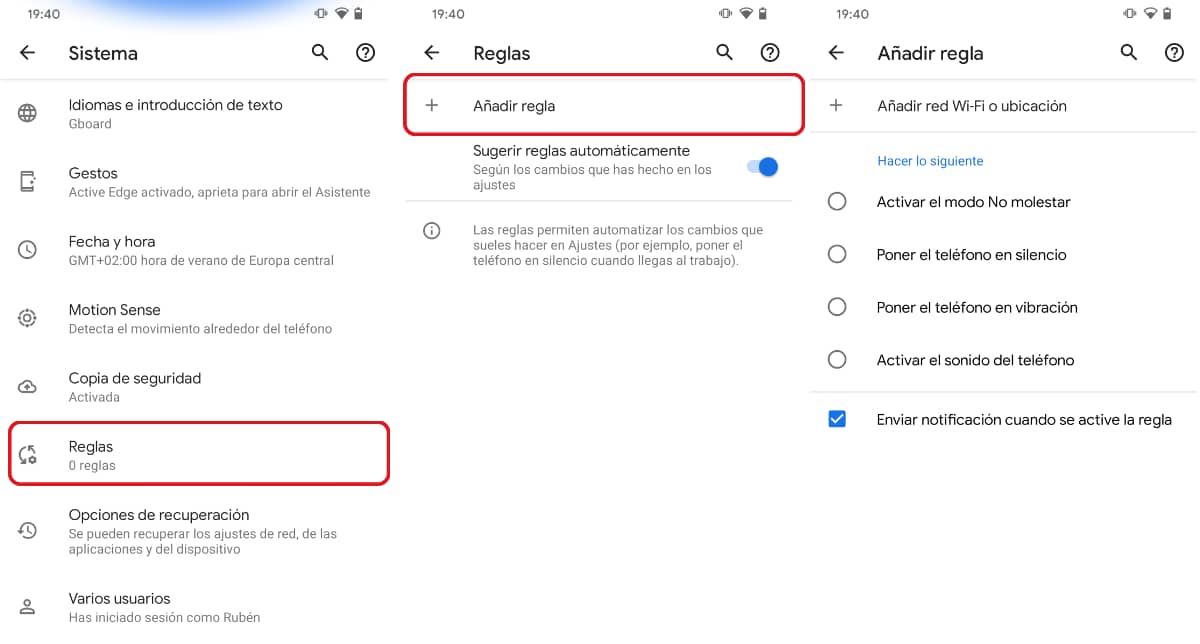
Con Android 11 y el Pixel Launcher podemos automatizar el sonido, vibración o el modo No molestar. Es decir, podemos pedirle al móvil que cuando detecte que estamos en una ubicación o cuando se conecte a una red WiFi active automáticamente alguno de estos modos.
Para ello, ve a Ajustes > Sistema > Avanzado > Reglas. Activa la ubicación en segundo plano y pulsa en Añadir regla. Ahora, selecciona la red Wifi o la ubicación y escoge qué quieres que haga el teléfono. Por ejemplo: cuando se conecte a la red WiFi ‘Instituto’, activar el modo ‘No molestar’.
Pausa una app para que ya no te lleguen notificaciones
¿Te molestan las notificaciones de una aplicación? con Android 11 puedes pausarla rápidamente para que no te lleguen más alertas durante el día. Tan solo tienes que ir al Home o al cajón de aplicaciones y buscar la app. Luego, mantén pulsado en el icono y haz clic en el reloj de arena. Confirma que quieres pausar la aplicación y ya no te llegarán notificaciones.