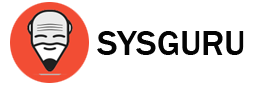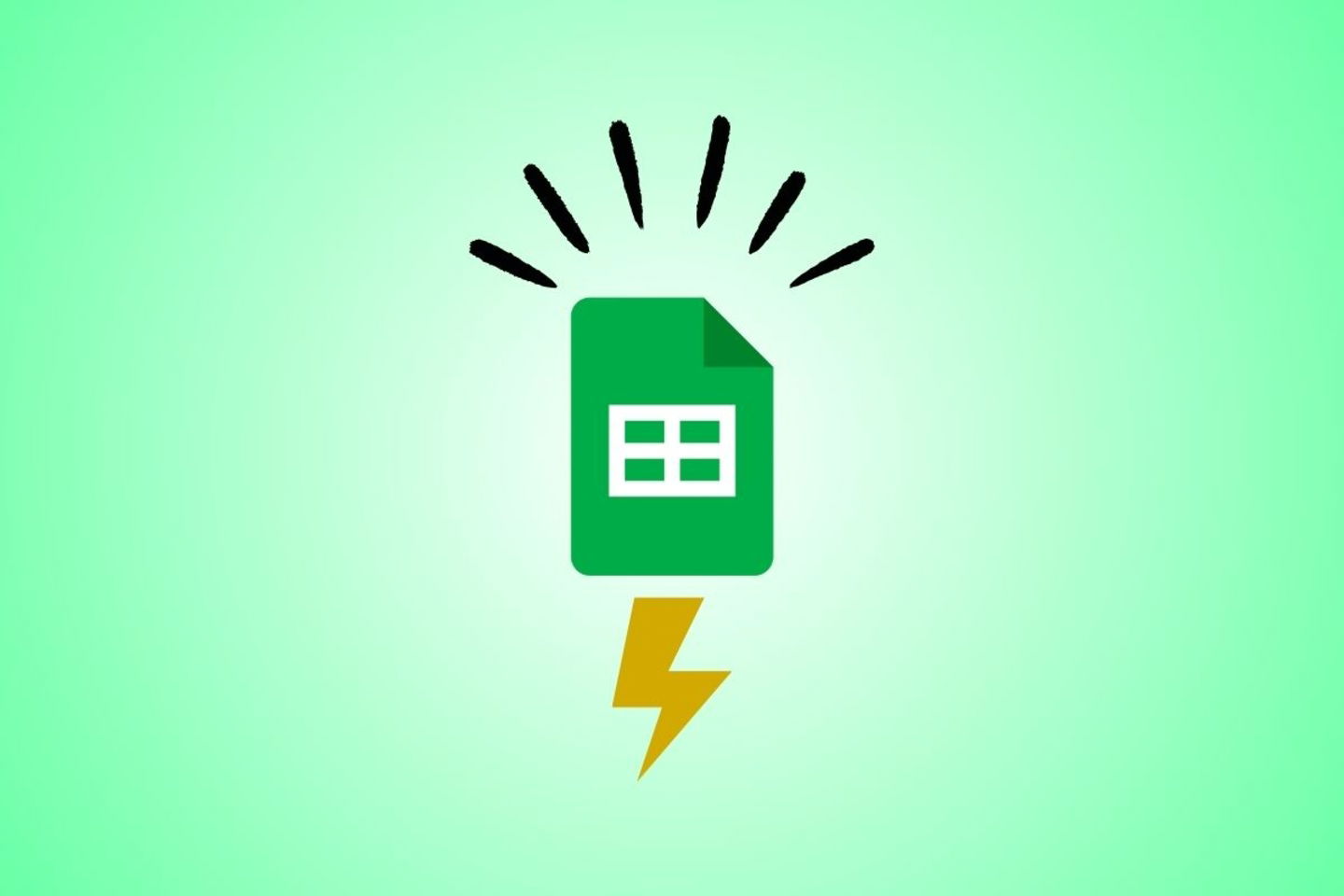
Google Sheets es una de las mejores alternativas a Excel. Personalmente, no tengo ninguna duda de eso. Si tú también estás tratando de pasarte a esta herramienta y dejar el ecosistema de Microsoft, lo que te cuento aquí te será interesante. En los siguientes apartados, te explico cuáles son las mejores fórmulas para Google Sheets. Además, te explico brevemente cómo introducirlas en las celdas, por si acaso estás empezando en el mundo de las hojas de cálculos. Aquí dispones de toda la información necesaria para exprimir todavía más esta aplicación de Google. ¡No te lo pierdas!
¿Cómo poner una fórmula en Google Sheets?
Muchas de las fórmulas de Excel funcionan de la misma manera en Google Sheets. De hecho, la forma de introducirlas en las celdas es la misma. Para escribir una fórmula, primero selecciona la celda donde deseas introducirla. Entonces, escribe el símbolo de igual (=).
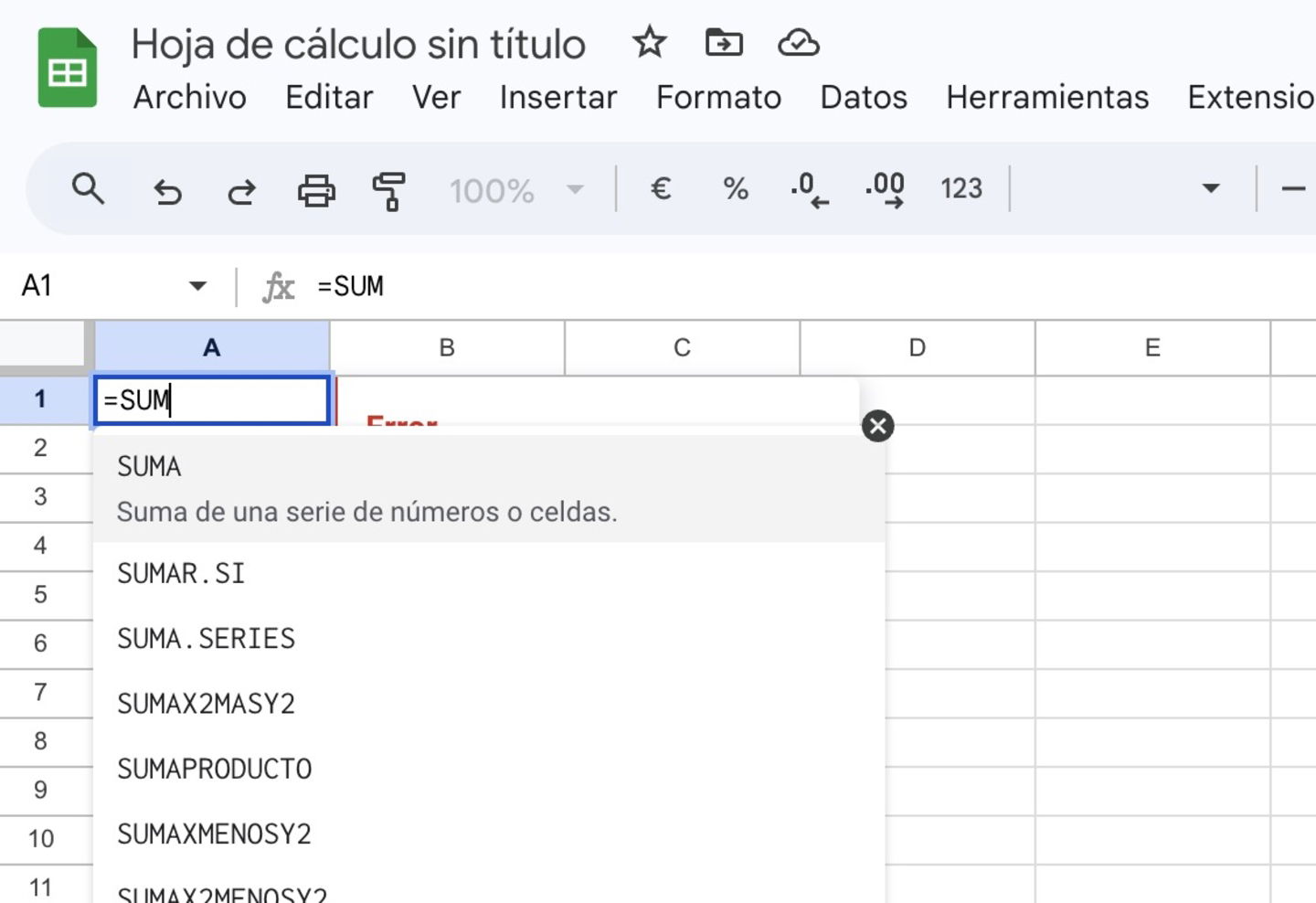
Así de sencillo es poner una fórmula en Google Sheets. Igual que en Excel
Rápidamente, verás que aparece un listado de fórmulas habituales. Después del símbolo de igual (=), vas a poder escribir el nombre de la fórmula o, simplemente, seleccionarla desde el listado. Así de sencillo es introducir nuevas fórmulas en una hoja de cálculo de Google.
Las fórmulas básicas para Google Sheets que debes conocer
SUMA
La fórmula SUMA se utiliza para sumar un rango de números. Es una de las fórmulas más básicas y más usadas en Google Sheets. Esta función es especialmente útil cuando necesitas sumar una gran cantidad de valores rápidamente. Como el resto de fórmulas, los resultados se actualizan de forma dinámica.
- Ejemplo: =SUMA(A1:A10)
PROMEDIO
La fórmula PROMEDIO calcula el promedio, lo que también se conocer como sacar la media, de un conjunto de valores. Es útil para encontrar el valor central de un grupo de datos.
- Ejemplo: =PROMEDIO(B1:B10)
CONTAR
La fórmula CONTAR cuenta la cantidad de celdas que contienen números dentro de un rango especificado.
- Ejemplo: =CONTAR(C1:C10)
MAX
La fórmula MAX devuelve el valor máximo de un rango de celdas. Es útil para encontrar el valor más alto en un conjunto de datos. A medida que estos cambian, la celda con esta fórmula se actualiza para revelar siempre cuál es el valor más alto.
- Ejemplo: =MAX(D1:D10)
MIN
Hace lo contrario que la anterior. Es decir, la fórmula MIN devuelve el valor mínimo de un rango de celdas. Es útil para encontrar el valor más bajo en un conjunto de datos. También se actualiza de manera dinámica.
- Ejemplo: =MIN(E1:E10
SI
La fórmula SI permite introducir condicionales en las celdas. Por ejemplo, permite obtener un valor u otro en función de si la condición es verdadera o falsa. Es fundamental para realizar análisis rápidos de los datos.
- Ejemplo: =SI(F1>10, «Mayor a 10», «Menor o igual a 10»)
CONCATENAR
La fórmula CONCATENAR une varios valores de texto en una sola celda. Es útil para combinar nombres, direcciones, u otros datos desde diferentes puntos de la hoja de cálculo. Puedes agregar espacios entre los valores siguiendo el ejemplo que te muestro a continuación:
- Ejemplo: =CONCATENAR(G1, » «, G2)
BUSCARV
La fórmula BUSCARV busca un valor en la primera columna de un rango y devuelve un valor en la misma fila desde una columna especificada. Es esencial para búsquedas de datos en tablas de datos grandes.
- Ejemplo: =BUSCARV(H1, A2:D10, 2, FALSO)
AHORA
La fórmula AHORA devuelve la fecha y hora actual. Te va a servir para marcar registros con la fecha y hora del momento en que se ingresaron los datos, porque se actualiza cada vez que se accede a la hoja de cálculo o cada vez que se añade un dato nuevo.
- Ejemplo: =AHORA()
REDONDEAR
La fórmula REDONDEAR redondea un número a un número específico de dígitos. Es útil para ajustar números a una precisión deseada.
- Ejemplo: =REDONDEAR(I1, 2)
CONTAR.SI
La fórmula CONTAR.SI cuenta el número de celdas en un rango que cumplen con un criterio específico. Te ayuda cuando sea necesario contar datos que cumplen con ciertas condiciones.
- Ejemplo: =CONTAR.SI(J1:J10, «>5»)
SUMAR.SI
La fórmula SUMAR.SI suma las celdas en un rango que cumplen con un criterio especificado. Sirve para agregar valores basados en condiciones.
- Ejemplo: =SUMAR.SI(K1:K10, «Ventas», L1:L10)
CONCAT
La fórmula CONCAT también combina texto de múltiples celdas en una sola celda. Es similar a CONCATENAR pero más flexible. Por ejemplo, admite rangos de celdas.
- Ejemplo: =CONCAT(M1, » «, N1)
IMPORTARXML
La fórmula IMPORTARXML importa datos desde una URL en formato XML. Es útil para extraer datos estructurados desde la web. Los datos se vuelven a recargar cada que abres la hoja de cálculo.
- Ejemplo: =IMPORTARXML(«https://ejemplo.com/datos.xml», «//elemento»)
TRANSPOSE
La fórmula TRANSPONER cambia la orientación de un rango de celdas, de horizontal a vertical o viceversa. Te ayudará a reorganizar los datos de tu hoja de cálculo.
- Ejemplo:
=TRANSPONER(O1:O10)
UNIQUE
La fórmula UNIQUE devuelve una lista de valores únicos en un rango. Es idónea para eliminar duplicados y ver datos que no se repiten más de una vez, es decir, que son únicos.
- Ejemplo: =UNIQUE(P1:P10)
FILTRO
La fórmula FILTRO devuelve un subconjunto de un rango que cumple con criterios específicos. Te permite extraer datos filtrados de grandes conjuntos de forma bastante sencilla. Ahora bien, recuerda que Google Sheets ya tiene una función de filtrado integrada.
- Ejemplo: =FILTRO(Q1:Q10, Q1:Q10>5)
SUMAPRODUCTO
La fórmula SUMAPRODUCTO devuelve la suma de los productos de rangos correspondientes o matrices. Te la recomiendo si estás buscando obtener cálculos más avanzados.
- Ejemplo: =SUMAPRODUCTO(R1:R10, S1:S10)
CONTAR.A
La fórmula CONTAR.A cuenta la cantidad de celdas no vacías en un rango. Es útil para contar cualquier tipo de datos, no solo números.
- Ejemplo: =CONTAR.A(T1:T10)
DIAS
La fórmula DIAS devuelve el número de días entre dos fechas. Es útil para cálculos relacionados con la duración.
- Ejemplo: =DIAS(«2024-12-31», «2024-01-01»)
IMPORTRANGE
La fórmula IMPORTRANGE importa un rango de celdas desde otra hoja de cálculo de Google Sheets. Es esencial para combinar datos de múltiples hojas.
- Ejemplo: =IMPORTRANGE(«URL_de_la_hoja», «Hoja1!A1:B10»)
COINCIDIR
La fórmula COINCIDIR devuelve la posición relativa de un elemento en un rango que coincide con un valor dado. Es útil para buscar la ubicación de un valor en un rango.
- Ejemplo: =COINCIDIR(«Venta», A1:A10, 0)
El artículo 22 fórmulas imprescindibles para Google Sheets fue publicado originalmente en Andro4all.