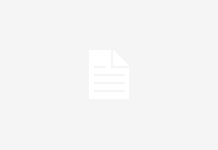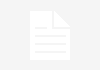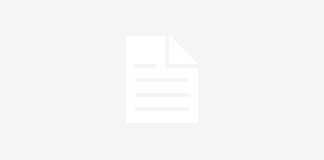En esta guía te explico cuáles son los pasos que debes seguir para quitar programas de inicio en Windows 10 y Windows 11. Debido a que es la última actualización del sistema de Microsoft lanzada hasta la fecha, me voy a centrar en el procedimiento aplicable a Windows 11. Ahora bien, incluso si tu equipo todavía se mantiene en la versión anterior, lo que aquí te cuento te interesa.
Es posible que te preguntes por qué es tan importante controlar las aplicaciones que se ejecutan al inicio del sistema. O quizá no sepas qué aplicaciones conviene eliminar de este listado y cuáles es mejor dejar. Pues bien, si te quedas hasta el final, resolveré todas tus dudas a este respecto. No solo te ayudo a quitar aplicaciones de inicio en Windows, sino a decidir cuáles deberías deshabilitar y qué otras mantener.
- ¿Qué son y cómo quitar los programas de inicio en Windows?
- ¿Por qué deberías desactivar algunas aplicaciones de inicio?
¿Qué son y cómo quitar los programas de inicio en Windows?
Antes de nada, ¿qué son los programas de inicio? Cuando presionas el botón de encendido de tu portátil o PC de sobremesa, Windows se pone en marcha. Para funcionar, necesita ejecutar un montón de componentes de software básicos que le permitirán, entre otras cosas, administrar dispositivos, abrir aplicaciones de terceros o conectar el equipo a Internet. Ninguna de estas pequeñas aplicaciones o complementos se considera una aplicación de inicio porque, en realidad, son indispensables para el correcto funcionamiento del sistema.
Las aplicaciones de inicio son todos los programas de terceros (y también de Microsoft, como el navegador Edge para Windows) que, sin ser indispensables para que Windows se ejecute con normalidad, se abren durante la puesta en marcha del equipo. Por ejemplo, imagina que quieres sincronizar tus archivos con Google Drive. Para que el usuario no tenga que abrir el programa de sincronización manualmente, se crea un registro en el listado de aplicaciones de inicio. Entonces, este programa se ejecuta durante el inicio de sesión para que la sincronización funcione desde el primer momento.
Pero, ¿y qué pasa si quieres impedir este comportamiento? Entonces, debes seguir los pasos que te muestro a continuación.
Desde la Configuración
La aplicación de Configuración de Windows 11 cada vez tiene más opciones. Te permite instalar licencias de Windows, administrar los dispositivos Bluetooth o liberar espacio. Pero la función de la que te hablo aquí sirve para determinar qué aplicaciones se ejecutan durante el inicio y cuáles no.
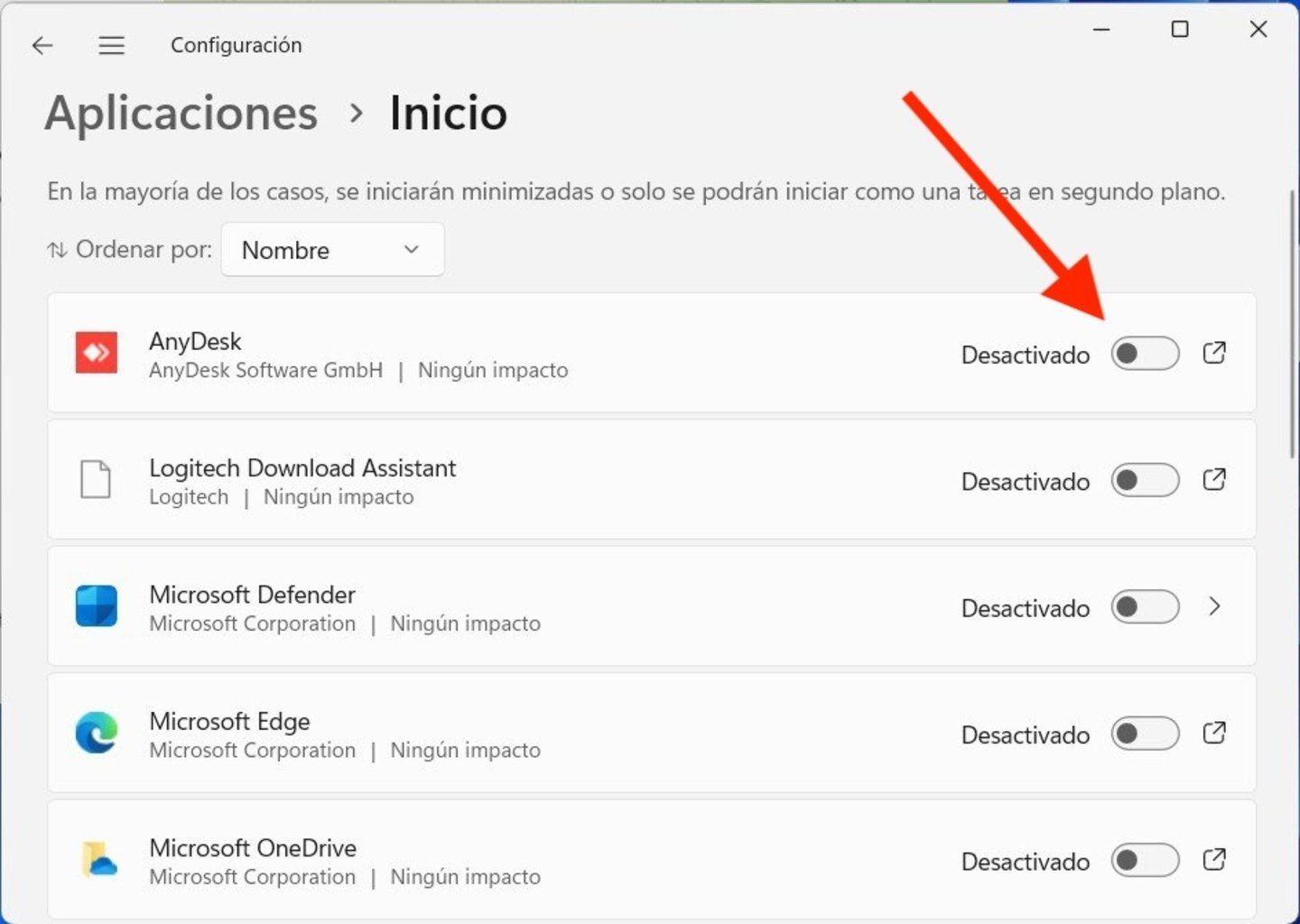
Opción 1: desactiva las aplicaciones de inicio desde la Configuración
Esto es lo que debes hacer para llegar hasta ella:
- Abre Configuración de Windows.
- Presiona en Aplicaciones para abrir el apartado correspondiente.
- Dentro de esta sección, presiona en Inicio.
- Haz clic en el control deslizante que hay junto a cada aplicación para controlar su estado.
Si la aplicación tiene el estado Desactivado, no se ejecutará durante el inicio. Por otro lado, si aparece como Activado, significa que el programa se abrirá al iniciar el equipo. Como te dije, este procedimiento también es compatible con Windows 10, aunque este sistema tiene una interfaz algo distinta y los pasos quizá varíen un poco.
Desde el administrador de tareas
Otra alternativa que tienes a tu disposición para deshabilitar programas de inicio es acudir al Administrador de tareas. Seguramente sabes que puedes abrir esta herramienta del sistema con la combinación de teclas Control + Alt + Suprimir. Sin embargo, también la puedes localizar con la búsqueda o haciendo clic derecho sobre el logotipo de Windows en la barra de tareas.
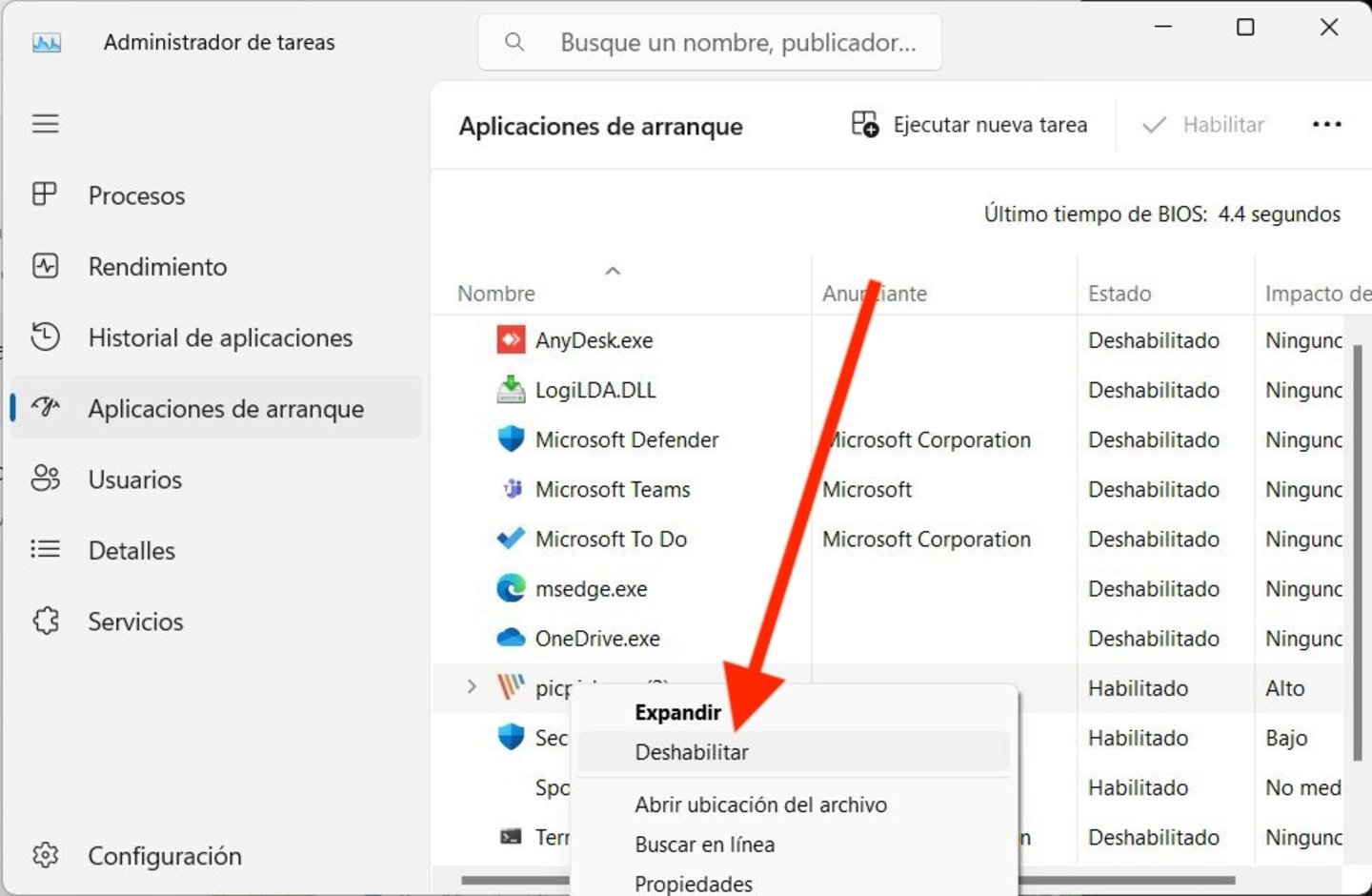
Opción 2: Accede al administrador de tareas para quitar aplicaciones de inicio
Una vez hayas abierto el Administrador de tareas, haz esto:
- En el menú lateral, presiona en Aplicaciones de arranque.
- Selecciona el programa que deseas deshabilitar y haz clic derecho sobre él.
- En el menú contextual, haz clic en Deshabilitar.
- Si deseas saber cuál es el estado actual de cada aplicación, fíjate en la columna homónima que hay en esta sección del Administrador de tareas.
El apartado de Aplicaciones de arranque está igualmente en el Administrador de tareas de Windows 10. De nuevo, la diferencia entre ambos sistemas es más una cuestión estética que funcional.
Desde la propia aplicación
Aunque no siempre es posible, también puedes cambiar esta configuración desde la propia aplicación. Por ejemplo, Spotify, una vez instalado en el equipo, se configura automáticamente para ejecutarse durante el inicio. Siguiendo cualquiera de los dos métodos anteriores podrás cambiar este comportamiento. No obstante, la propia aplicación dispone del ajuste pertinente dentro de su panel de configuración. Algo similar pasa con
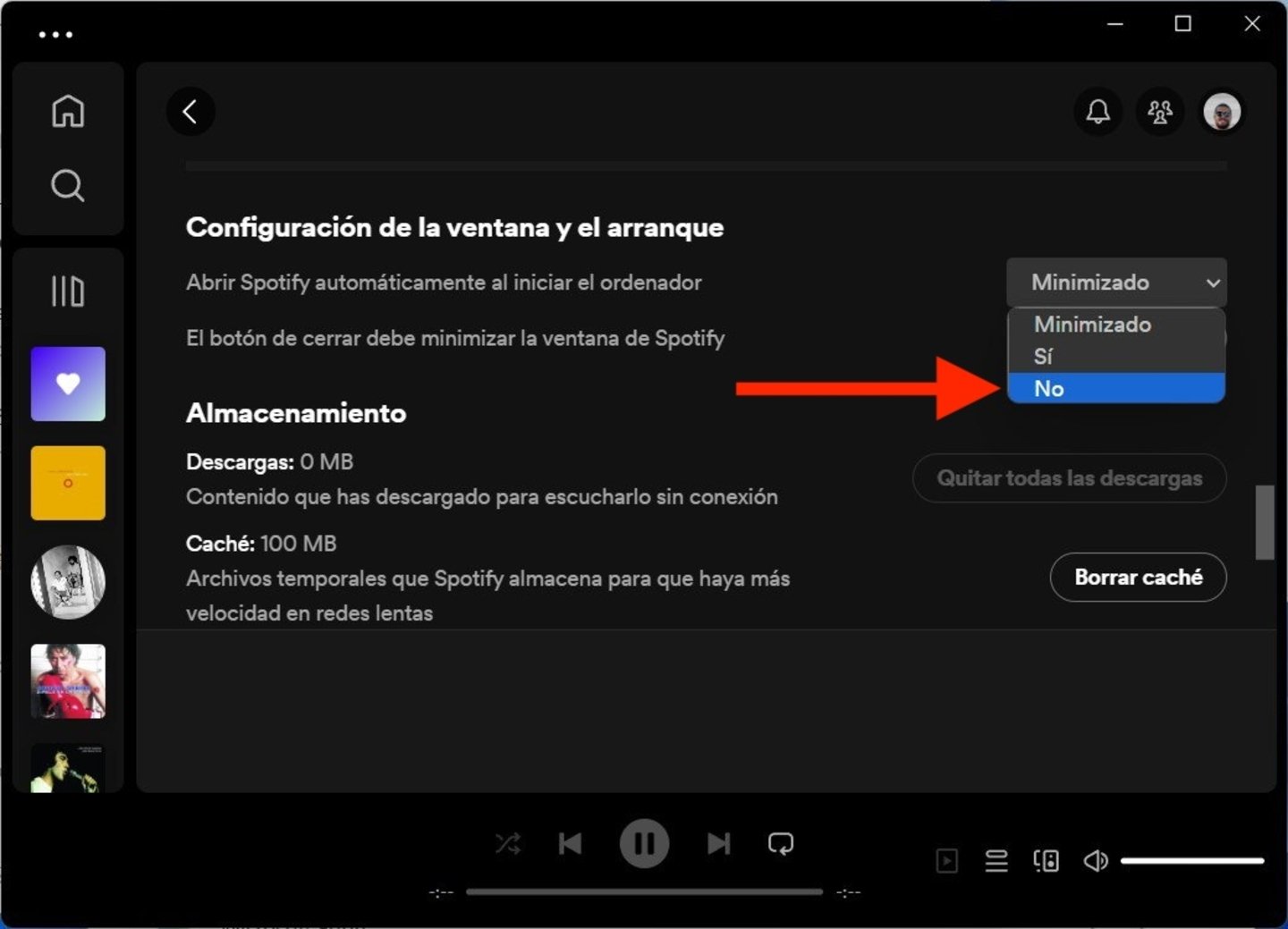
Opción 3: Desactiva los programas de inicio desde sus propios ajustes
Si prefieres dejar a un lado la Configuración de Windows y el Administrador de tareas, navega por los ajustes del programa hasta que encuentres algún apartado similar al que ves en la imagen superior. Entonces, modifica el parámetro para que el programa deje de abrirse durante el inicio de sesión.
¿Por qué deberías desactivar algunas aplicaciones de inicio?
Desactivar algunas aplicaciones de inicio en Windows 10 y Windows 11 es una manera efectiva de mejorar el rendimiento y la velocidad de tu ordenador. Cuando enciendes tu PC, varias aplicaciones se inician automáticamente en segundo plano, consumiendo recursos del sistema. Desactivar aquellas que no necesitas puede reducir el tiempo de arranque, liberar memoria RAM y reducir el consumo energético al eliminar procesos en segundo plano.
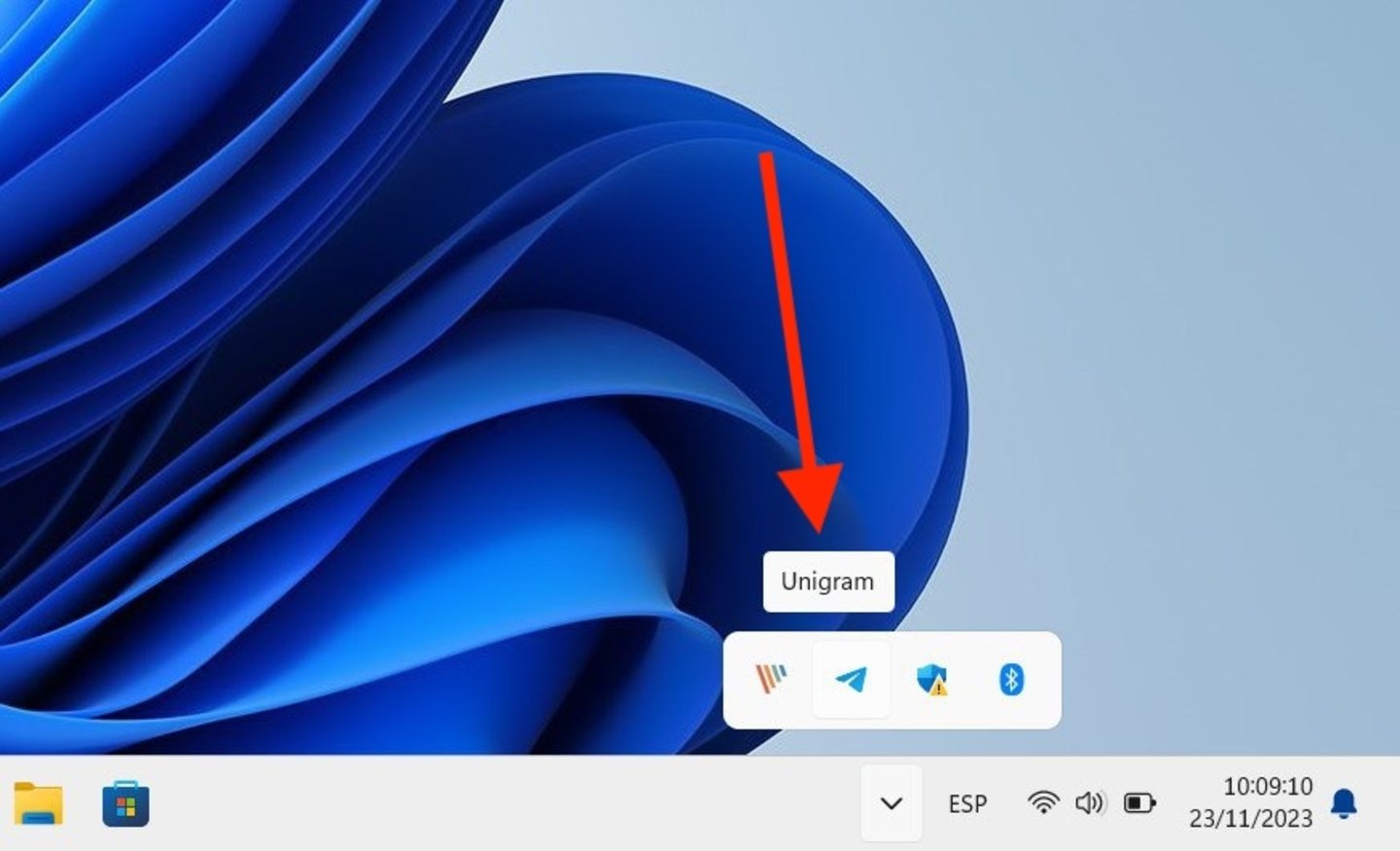
Puedes ver algunas de las aplicaciones que se iniciaron con el equipo en la bandeja del sistema
Aunque puedes desactivar todos los programas de inicio sin miedo a que el sistema deje de funcionar, es recomendable hacerlo solo con los que no utilizas con frecuencia. No te olvides de que algunas aplicaciones, como los clientes de sincronización de archivos necesarios para servicios en la nube o programas antivirus, solo funcionarán correctamente si se ejecutan con el sistema.
Por lo tanto, al optimizar las aplicaciones de inicio, asegúrate de mantener aquellas que son fundamentales para ti y que te ayudan a llevar a cabo tus tareas habituales. De lo contrario, te verás en la obligación de abrir manualmente algunos programas y perderás funciones básicas en tu día a día.
El artículo Cómo quitar programas del inicio de Windows 10 y Windows 11 fue publicado originalmente en Andro4all.