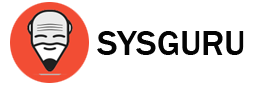Las Smart TV van mucho más allá de la posibilidad de ver canales y su programación. Gracias a la conexión a Internet, podemos ver contenido en streaming a través de Netflix, Prime Video, Pluto TV y demás, y descargar apps que proporcionan funciones nunca antes vistas en un televisor. Hoy vamos a hablar de una aplicación para la televisión que te dejará hacer capturas de pantalla.
Las cosas que podemos hacer con un televisor inteligente son demasiadas. Normalmente, nos centramos en la opción de ver contenido a la carta y en streaming en lugar de en abierto, o en la navegación por Internet. Sin embargo, hay innumerables aplicaciones disponibles y algunas pueden sernos de utilidad en momentos dados.
Si has entrado en este artículo es porque te interesa hacer una captura de pantalla a tu Smart TV. Pueden ser varios los motivos, desde que quieras hacer un tutorial para alguien o notificar de un error a una compañía, hasta compartir la foto de tu escena favorita en una película o los resultados en un videojuego. Sea cual sea la razón por la que necesitas capturar algo en la televisión, te enseñamos qué app necesitas para los diferentes sistemas operativos.

Desde Android TV o Google TV
Los televisores inteligentes con un sistema operativo de Google suelen ser los más comunes de ver en los hogares. Hay distintos modelos y, además, Android TV o Google TV es el software que viene si utilizas un Chromecast.
Desde Google Play Store, que es la tienda de apps oficial de estas Smart TV, tendrás que descargar dos aplicaciones. Una es Button Mapper y la otra FX File Explorer. Ambas son gratuitas, por lo que no deberás preocuparte por ello.
Una vez instaladas, deberás aceptar todos los permisos de accesibilidad que te soliciten para Button Mapper. Para ello, tendrás que dirigirte a la configuración de la televisión y entrar en Sistema y buscar Accesibilidad. Una vez dentro, clica sobre la app en cuestión, pulsa en Habilitar y dale a Aceptar.
Después, toca configurar el acceso directo. Por ejemplo, puedes elegir que pulsando en el botón Inicio se active la función de capturar la pantalla. Para ello, tendrás que hacer clic en Personalizar > Pulsación Larga > Captura de Pantalla. De este modo, cada vez que quieras hacer una foto de lo que estás viendo en la tele, solo tendrás que mantener pulsado el botón de Inicio del mando.
Ahí será cuando entre en juego la otra aplicación, FX File Explorer. Esta plataforma será la que te facilite la búsqueda de las capturas de pantalla dentro de la Smart TV. Lo único que tendrás que hacer es dirigirte a Main Storage > Pictures > Screenchots. Esa será la carpeta en la que se almacenen todas las capturas guardadas gracias a Butter Mapper.

Desde Apple TV
En caso de que utilices un reproductor en streaming de Apple, el proceso para hacer una captura de pantalla varía. De hecho, tendrás que emplear un ordenador para guardar una imagen de la televisión. Además, para que el truco funcione, la televisión con Apple TV deberá estar conectada a la misma red WiFi que el PC.
La aplicación que necesitaremos en el Mac o en el Windows será QuickTime Player. Dentro tendrás que dirigirte a Archivo y pulsar en Nueva Grabación de Vídeo o Nuevo Reproductor. Así, la plataforma activará la función para grabar y podrás escoger Apple TV como flecha al pulsar en el botón de la flecha.
A continuación, verás que en tu televisor aparece un mensaje y deberás darle a Permitir. En este punto, podrás elegir qué tipo de acción quieres realizar: grabación o captura de pantalla.
The post Así puedes hacer una captura de pantalla en tu Smart TV appeared first on ADSLZone.