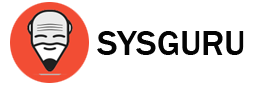El modo suspensión o de hibernación de Windows es útil cuando nos ausentamos un rato de nuestras tareas en el ordenador, pero vamos a volver en breves. Esta opción es mejor que encender y apagar el PC y hace que ahorremos tiempo. Sin embargo, hay veces en los que el dispositivo se queda pillado en el modo reposo y no hay forma de usarlo. Te enseñamos qué puedes hacer para resolverlo.
Lo normal es que el ordenador Windows salga del modo suspensión y muestre su pantalla de inicio de sesión al tocar cualquier tecla. Pero si el aparato es antiguo o tiene problemas de rendimiento, es posible tarde demasiado algunas veces o que ni siquiera funcione.
Cuando esto me ha pasado, muchas veces he recurrido a forzar el apagado y volver a encenderlo. No obstante, hay quien me ha desaconsejado este truco. Para evitar que eso ocurra constantemente, lo mejor es que trates de solucionarlo cuando enciendas el PC de nuevo.
¿El ratón y el teclado están bien conectados?
Por lo general, cuando queremos salir del modo reposo de Windows, movemos el ratón o pulsamos alguna tecla. Con eso basta para que la pantalla se encienda y podamos iniciar sesión en el sistema operativo. Si esto falla, el problema podría estar en estos dispositivos.

En caso de que el ratón o el teclado sean dispositivos externos, asegúrate de que el cable esté bien puesto y que no se ha salido. Puede que el PC no los detecte por eso. Si aún sigue sin funcionar o son elementos del propio ordenador, puedes intentar configurarlos en caso de que la pantalla esté visible.
El primer paso será presionar las teclas Windows + X a la vez. Así, abriremos el menú de acceso rápido y podremos entrar en Administrador de dispositivos.
Si queremos salir del modo reposo con el teclado deberemos presionar sobre Teclados. Después, haz doble clic en el controlador del Dispositivo de teclado HID. Una vez ahí, pulsa sobre Administración de energía y marca la casilla Permitir que este dispositivo reactive el equipo antes de darle a Aceptar.
Por lo contrario, si prefieres utilizar el ratón, tendrás que dirigirte a Mouse y otros dispositivos señaladores, cuando estés en el Administrador de dispositivos. En este caso, el doble clic deberás hacerlo en Mouse compatible con HID. Como en la opción del teclado, dirígete a Administración de energía, marca Permitir que este dispositivo reactive el equipo y pulsa en Aceptar.
Reconfigura las opciones de energía
El modo de suspensión o de hibernación permite ahorrar energía cuando no estamos usando el PC y no queremos apagarlo. Por lo tanto, los problemas al querer iniciar sesión podrían tener que ver con las opciones de energía configuradas.
Para comprobar si los ajustes están bien solo tenemos que abrir el menú de inicio con las teclas Windows + X. A continuación, tendremos que buscar el Panel de control y hacer clic en Ver por dentro del menú desplegable. Ahí, toca seleccionar Iconos grandes > Opciones de energía > Cambiar la configuración del plan. Al clicar sobre Restaurar configuración predeterminada de este plan, el ordenador nos indicará los pasos a seguir.
Reinstala los controladores de la batería
A veces, el problema con el modo de suspensión se debe a que los controladores están dañados. En este caso, tocará arreglarlos para no tener que forzar el apagado del ordenador siempre que haya fallos. Como en las otras soluciones, tendremos que pulsar las teclas Windows + X y entrar en Administrador de dispositivos. En esta ocasión, nos interesará la opción Baterías.
Al entrar en ese apartado, veremos todos los controladores de batería. Tendremos que hacer clic derecho en cada uno, desactivarlo, habilitarlo y reiniciar el ordenador. Es importante que lo hagamos uno por uno, para conocer dónde está el error.
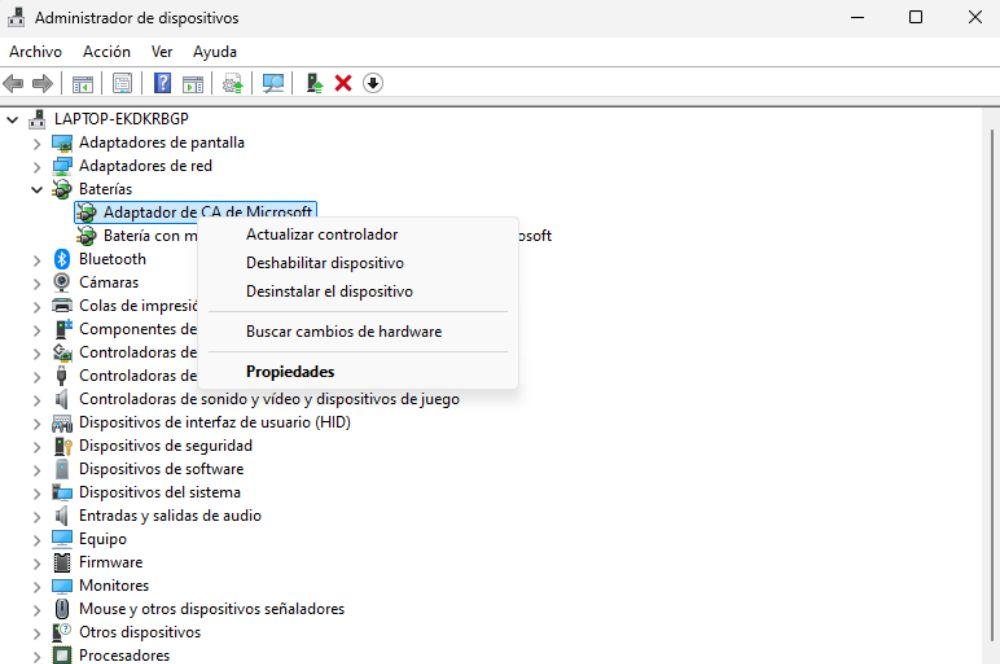
The post Mi ordenador Windows se ha quedado pillado en modo suspensión y esto me ha ayudado a solucionarlo appeared first on ADSLZone.