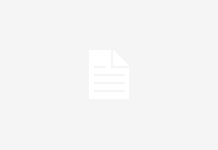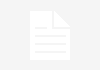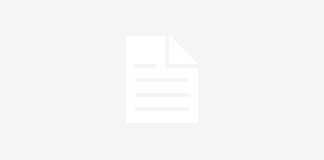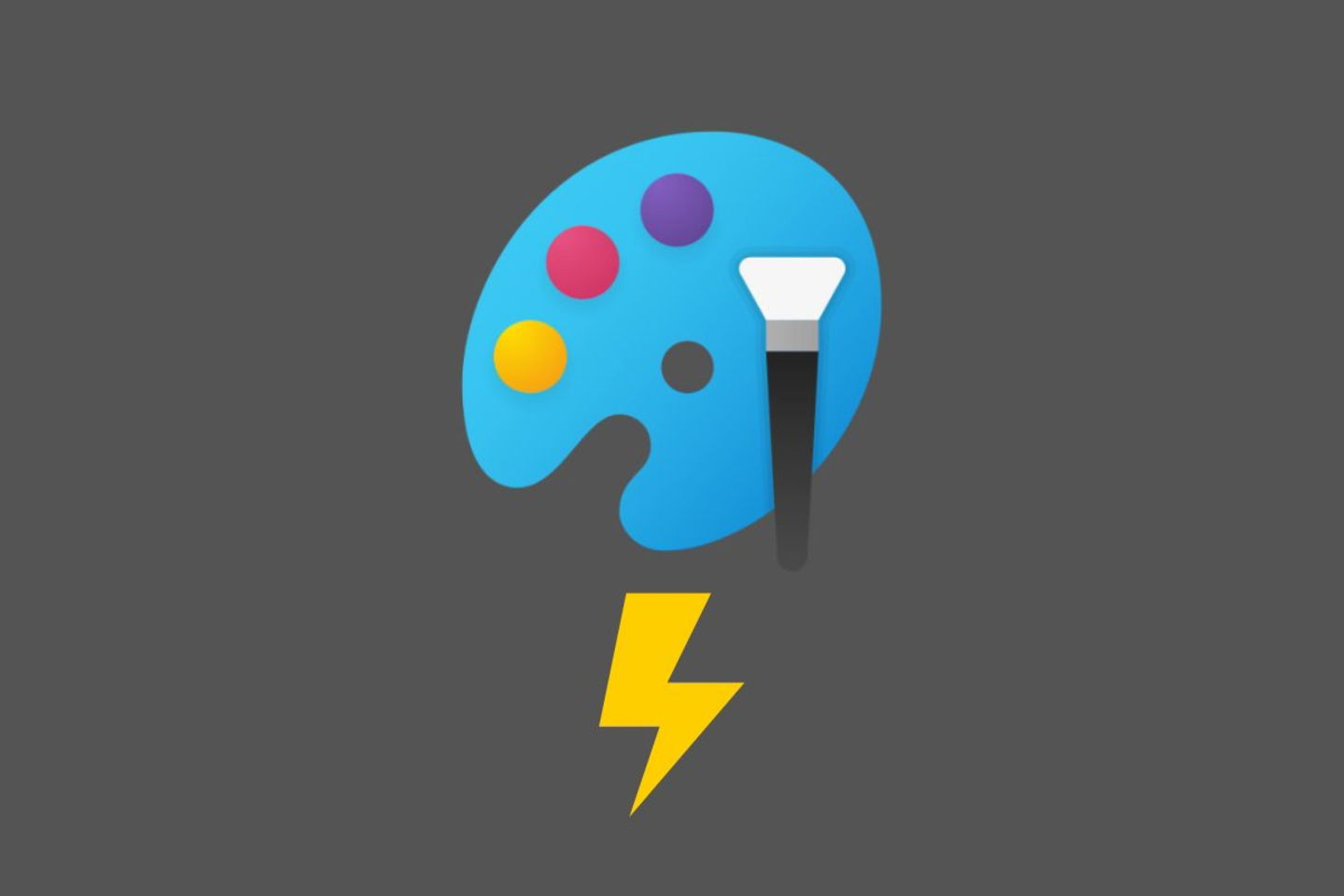
En esta guía te voy a explicar cuáles son los pasos que debes seguir para usar el Cocreador en Paint. También te muestro los requisitos que debe cumplir tu equipo para que esta funcionalidad se habilite en el famoso programa para dibujar de Windows. Descubre cómo sacarle más partido a esta funcionalidad y, sobre todo, hasta qué punto merece la pena. ¡No te lo pierdas!
- Requisitos para usar el Cocreador en Paint
- Cómo funciona el Cocreador en Windows 11 con Paint
- Alternativas al Cocreador de Paint
Requisitos para usar el Cocreador en Paint
El Cocreador es una función que emplea la inteligencia artificial para, en teoría, generar imágenes a partir de lo que dibujes en el lienzo de Microsoft Paint. Y digo en teoría porque, al probar esta herramienta, me he dado cuenta de que tiene más en cuenta la orden introducida que no lo que el usuario dibujó. Pero luego te cuento un poco más sobre esto.
Debido a que funciona en local, Microsoft ha establecido que es necesaria una NPU con al menos 45 TOPS para que sea viable poder generar imágenes sin usar un servidor remoto. Si no sabes muy bien qué es una NPU, visita el anterior enlace y echa un vistazo a la publicación sobre los TOPS. En ambos artículos te ayudo a entender qué significa cada concepto.
Dejando a un lado que Paint podría usar la GPU para ejecutar esta función, especialmente viendo que el modelo de IA que usa es bastante limitado, el hecho de que sea necesaria una NPU hace que Cocreador solo esté disponible en la gama de portátiles Copilot+ PC. Así que, por ahora, es obligatorio comprar un ordenador con el procesador ARM Snapdragon X Elite o Plus de Qualcomm. También debe mostrarse la opción en cualquier PC que venga con chips de Intel o AMD y que cuenten con una NPU con la potencia ya mencionada.
A partir de aquí, si ya tienes un Copilot+ PC, quédate para ver cómo exprimir esta función de IA en Paint. En caso contrario, desplázate hasta el final de la guía para ver algunas alternativas a esta función que vas a poder ejecutar en cualquier equipo.
Cómo funciona el Cocreador en Windows 11 con Paint
El Cocreador de Paint en Windows 11 es una función completamente gratuita. Como te dije más arriba, tu PC solo tiene que cumplir un requisito: ser considerado un Copilot+ PC. A partir de ahí, solo tienes que abrir el editor de Microsoft y empezar a trabajar. Entonces, haz clic en el botón Cocreador que verás en la esquina superior derecha.

Primeros pasos con la IA de Paint
Después de leer la breve presentación que aparece en pantalla (presiona varias veces en Siguiente), ya estás listo para comenzar a generar tus diseños con inteligencia artificial. Bajo mi punto de vista, lo mejor es que selecciones primero el tipo de estilo que deseas. Lo puedes hacer con el menú desplegable que ves en la columna de la derecha.

Estilos disponibles en el Cocreador de Paint
Obviamente, también es posible indicarle el estilo que deseas obtener a la IA desde el prompt. Es en este campo de texto donde tienes que introducir lo que deseas generar. Realmente, creo que es mucho más importante que elabores un buen prompt a que hagas un dibujo muy completo.

Introduciendo el clásico prompt que ayudará a crear la imagen
En el siguiente ejemplo puedes ver que Paint tiene más en cuenta lo que escribes en el campo de texto que lo que dibujas. En realidad, el lienzo de Microsoft Paint, es decir, donde el usuario dibuja, solo se tiene en cuenta para ubicarlos objetos y… poco más.

La IA ya ha empezado a imaginar. Y creo que mi boceto le resulta irrelevante
Con el control deslizando que hay en la sección Creatividad, es posible elegir cuánto de IA va a tener tu dibujo. Cuanto más bajo sea este valor, menos se notará la incidencia de la inteligencia artificial. De hecho, es posible que el dibujo sea algo confuso. Por el contrario, si elevas al máximo la creatividad del modelo, lo que pasará es que tu imagen se parecerá muy poco a lo que dibujes. La IA se ceñirá al prompt y no tanto a lo que dibujes. En todo caso, puedes ir probando la intensidad y generar diferentes propuestas.

Aumentando la creatividad, la IA va por libre
Lo cierto es que después de trastear con esta funcionalidad, no he logrado conseguir resultados que sean realmente satisfactorios. A continuación, te dejo un vídeo oficial de Microsoft en el que un empleado de la compañía utiliza el Cocreador. Los resultados no son mucho mejores.
De hecho, la propia Microsoft cuenta con Copilot, que es una excelente herramienta para generar imágenes. Aquí tienes una imagen en la que se comparan los resultados de ambas herramientas:

El modelo que usa Paint está lejos de cualquier modelo en la nube, como el que usa el propio Copilot
Alternativas al Cocreador de Paint
Existen varias alternativas al Cocreador de Paint. Lo mejor es que funcionan en la nube, así que vas a poder usarlas desde cualquier dispositivo. Un ejemplo de esto es lo que ofrece la web Artguru. Esta permite subir una foto y generar una imagen a partir de ella. Por supuesto, nada te impide hacer un dibujo en Paint, exportarlo y subirlo a esta plataforma.
Otra alternativa interesante es Fotor, que te permite generar imágenes artísticas con texto y fotos. De nuevo, también vas a poder subir cualquier dibujo que hayas hecho, ya sea en Paint o en otro soporte, y pedirle que genere una imagen de mayor calidad a partir de él.

Esta alternativa al Cocreador de Paint funciona en la nube y no requiere hardware especial
Finalmente, la opción que más me gusta es la de Freepik, una empresa que no deja de lanzar nuevas herramientas creativas basadas en IA. En su editor hay una opción denominada Sketch, que te permite ir dibujando en tiempo real. Como en el caso de Paint, es necesario introducir un prompt para guiar a la IA y obtener mejores resultados.
El artículo Cómo usar Cocreador en Paint en Windows 11 fue publicado originalmente en Andro4all.