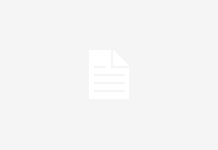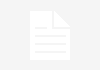DeepSeek ha llegado para cambiar el juego. Y es que la inteligencia artificial que ha puesto a temblar a ChatGPT de OpenAI es totalmente gratuita y de código abierto. Gracias a esto, es posible ejecutarla de forma local en un dispositivo sin requerir conexión a Internet.
Pues bien, si quieres saber cómo usar DeepSeek offline en tu móvil u ordenador, a continuación te vamos a explicar cómo instalar esta inteligencia artificial para que se ejecute localmente sin conexión a Internet.
Cómo instalar DeepSeek en Android
Si bien DeepSeek tiene una app oficial para Android en la Play Store, esta aplicación requiere conexión permanente a Internet, ya que se ejecuta en la nube, es decir, desde los servidores de la inteligencia artificial.
¿Existe una forma de ejecutar DeepSeek de forma local en el móvil? Pues sí, aunque en los teléfonos Android solo se puede hacer a través de un emulador de terminal. Esto significa que lo usarás en una ventana de comandos y sin una interfaz gráfica atractiva.
Pues bien, a continuación te contamos los pasos a seguir para instalar DeepSeek en un Android con ejecución local sin Internet:
- Lo primero que tienes que hacer es instalar la app Termux. Este es el emulador de terminal que permitirá ejecutar DeepSeek. La app no está disponible en Play Store, tienes que descargar su APK en este repositorio de GitHub.
- Una vez instalada, abre Termux en tu Android y empieza con la configuración del entorno.
- Para empezar, escribe y envía el siguiente comando termux-setup-storage. Este sirve para que Termux solicite al sistema el permiso para acceder al almacenamiento.
- Ahora te saltará la ventana de permisos de almacenamiento. Otórgale a Termux el permiso de acceder al almacenamiento y vuelve a la aplicación.
- El siguiente comando que debes poner es pkg upgrade. Este comando actualizará los paquetes de Termux a sus versiones más recientes.
- Cunado finalicé la actualización de paquetes, coloca el siguiente comando pkg install git cmake golang. Con este comando se instalarán algunas herramientas del entorno necesarias para la ejecución de DeepSeek tales como Git, CMake y Go.
- Ahora ha llegado el momento de instalar Ollama. Esta es la herramienta que permite ejecutar modelos de inteligencia artificial de manera local.
- Para iniciar con la instalación, coloca el comando git clone –depth 1 https://github.com/ollama/ollama.git. Este hará que se clone (o descargue) el repositorio de Ollama para su instalación.
- Cuando termine la clonación, escribe el comando cd ollama y luego go generate ./… para comenzar a generar el código de este proyecto.
- Luego pon el comando go build . para construir el binario de Ollama. Cuando finalice este proceso, tienes que añadir el comando ./ollama serve & para iniciar el servidor de Ollama con el que se ejecutará DeepSeek.
- Una vez tengas funcionando el servidor de Ollama en Termux, ahora llega el momento de ejecutar DeepSeek.
- Para ello, coloca el siguiente comando ./ollama run deepseek-r1:1.5b. Al hacer esto se comenzará a descargar el modelo de DeepSeek que se va a ejecutar.
- Finalmente, cuando termine la descarga verás que DeepSeek ya está funcionando porque aparecerá el mensaje >>Send a message. Aquí ya puedes comenzar a escribirle y hacerle preguntas a DeepSeek y esta IA te contestará sin conectarse a Internet.
Cómo instalar DeepSeek en iPhone
DeepSeek también tiene una app oficial para iOS que se puede descargar desde App Store. Pero como te podrás imaginar, dicha app requiere Internet permanentemente, ya que es la IA ejecutándose en la nube.
¿Quieres un DeepSeek offline para iPhone? Pues entonces tienes que descargar la aplicación On-Device AI. Esta es una app con la que puedes ejecutar la IA localmente en el iPhone sin requerir conexión a Internet.
On-Device AI (Free, App Store) →
A continuación, te contamos cómo usar DeepSeek offline en iPhone gracias a la aplicación On-Device AI:
- Primero, descarga la app On-Device AI desde la App Store.
- Una vez instalada, abre On-Device AI en tu iPhone.
- Ahora, presiona en la barra de menú y entra en App Setting.
- Aquí entra en la sección AI Models y busca DEEPSEEK.
- En esta opción te aparecerán los modelos de DeepSeek compatibles con tu iPhone.
- Presiona en Download y espera a que termine de descargarse el modelo.
- Cuando finalice la descarga, presiona en Select para activar esta IA y vuelve al chat.
- Finalmente, cuando aparezca el mensaje «AI is ready» arriba en el chat ya puedes comenzar a usar DeepSeek, la cual se estará ejecutando de manera local y sin Internet en tu iPhone.
Cómo instalar DeepSeek en PC
En el PC puedes usar DeepSeek desde su versión web oficial. Pero también es posible instalar la IA para que se ejecute localmente aprovechando los recursos de tu ordenador. Así, puedes usarla sin conexión a Internet y con mayor privacidad.
La forma más fácil de hacer esto es con el programa LM Studio. Esta es una aplicación gratuita disponible para Windows, Mac y Linux que permite ejecutar modelos de IA de manera local.
Enlace | Descargar el programa LM Studio
Una vez tengas instalado el programa LM Studio en tu PC, tienes que seguir estos pasos para ejecutar DeepSeek en tu ordenador de manera local y sin Internet:
- Para empezar, abre LM Studio en tu PC. Si es la primera vez que usas este programa, presiona en la pestaña «Skip» que está en la esquina superior derecha para saltarte la ventana de inicio.
- Ahora, entra en el buscador del programa haciendo clic en el icono de la lupa.
- Escribe el buscador «DeepSeek» para ver los modelos disponibles. Asegúrate de estar en la pestaña Model Search de la barra lateral.
- Selecciona un modelo de DeepSeek (te recomendamos elegir uno de los primeros que aparecen, ya que son las versiones más populares usadas por la comunidad).
- Ahora presiona en Download para descargar el modelo.
- Cuando finalice la descarga, presiona en Load Model, ya sea en el recuadro de descarga o en la ventana emergente, ambas opciones son válidas.
- Finalmente, vuelve a la ventana de chat y espera a que DeepSeek esté listo para usarse (la barra de arriba te indicará si lo está). Una vez lo esté, comienza a hablar con DeepSeek, la cual se estará ejecutando en tu PC sin Internet.
Nota: recuerda que un modelo de inteligencia artificial que se ejecute a nivel local es altamente exigente en cuanto a consumo de recursos. Te recomendamos revisar los requisitos mínimos recomendados para ejecutar localmente DeepSeek en móviles y PC.
La entrada DeepSeek offline: así puedes usar la IA en Android, iPhone o PC sin Internet (local y privada) se publicó primero en Androidphoria.