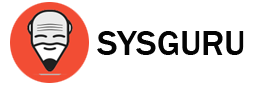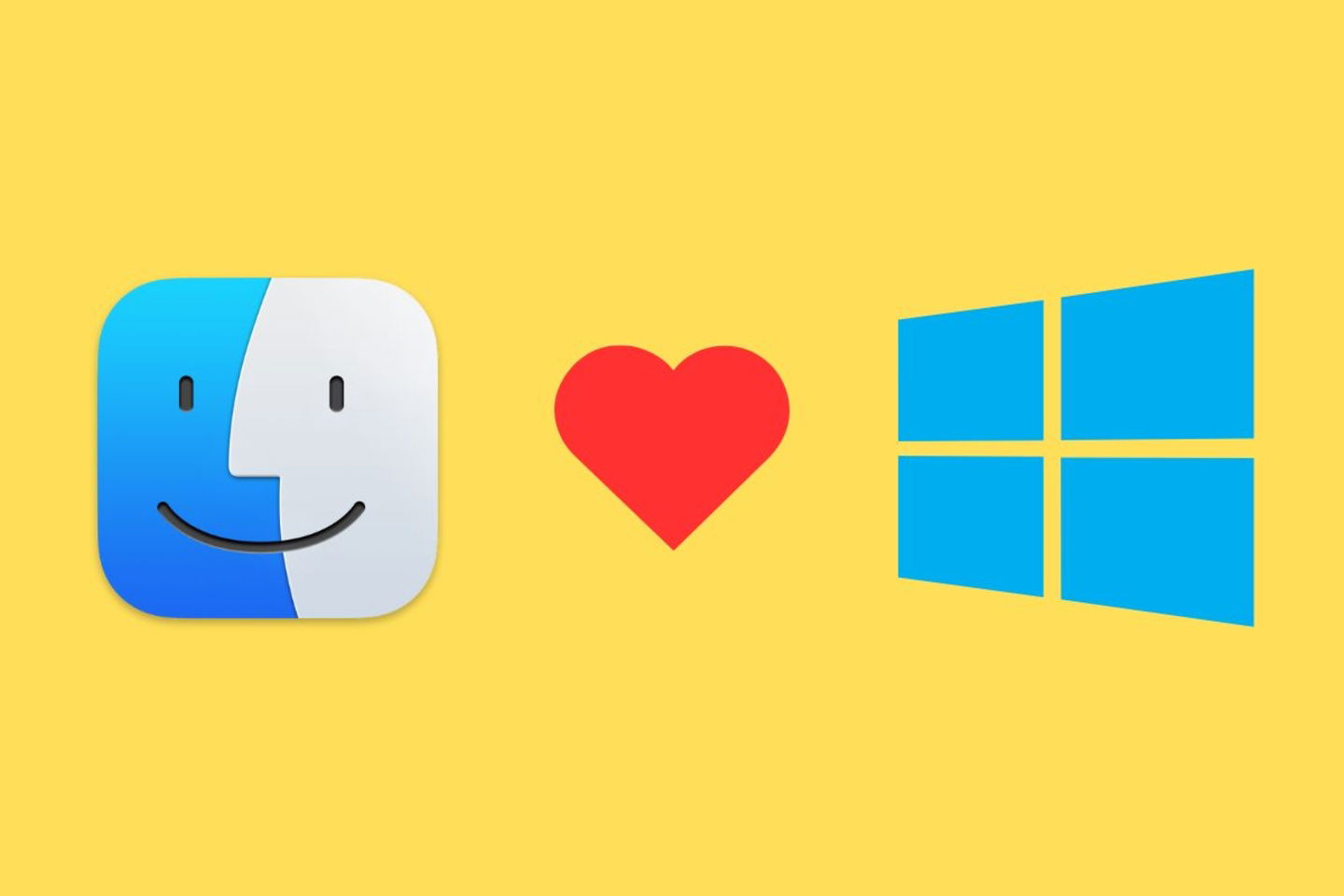
En esta guía te voy a explicar cuáles son los pasos que debes seguir para tener Windows en un Mac. Esta guía está enfocada a los modelos de Apple más actuales, que son los que usan los procesadores Apple Silicon. Por lo tanto, debes tener claro que en todo momento estoy hablando de crear una máquina virtual con Windows en un Mac, no de instalarlo de forma nativa. Ahora bien, este procedimiento te ayudará a acceder al sistema operativo de Microsoft desde tu MacBook o incluso en el Mac mini. Vas a poder ejecutar la mayoría de las aplicaciones y acceder a programas que son exclusivos de esta plataforma.
Virtualizando Windows en macOS con VMWare Fusion
La aplicación que te propongo utilizar para virtualizar Windows es VMWare Fusion Pro. Esta herramienta es muy completa y tiene soporte para las últimas versiones del sistema de Microsoft. Además, es gratuita para uso personal. Lo primero que debes hacer es acceder a su página de registro y crear una nueva cuenta. Basta con seguir los pasos que aparecen en pantalla.
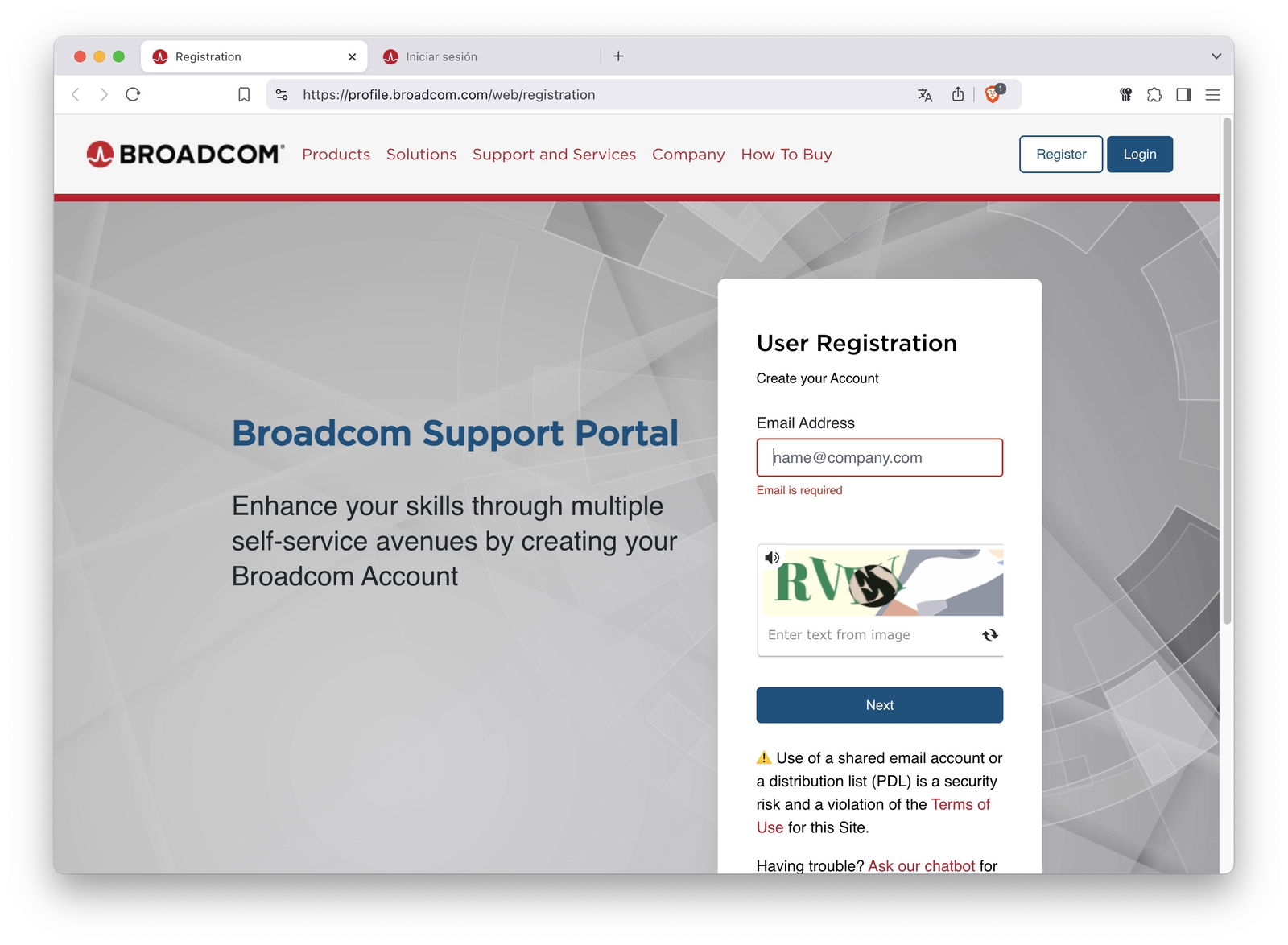
Registro para obtener VMware Fusion Pro 13 gratis
Cuando tengas tu usuario, simplemente acude a la página de descarga de VMware. Inicia sesión con tu cuenta, la que acabas de crear, y localiza la descarga oportuna. En este caso, tienes que descargar WMWare Fusion Pro 13 para uso personal. Si tienes problemas con la descarga, prueba desde este servidor alternativo.
Una vez dispongas de este programa en tu Mac, procede con la instalación. Tras abrir el archivo DMG, haz doble clic sobre el icono de la aplicación.
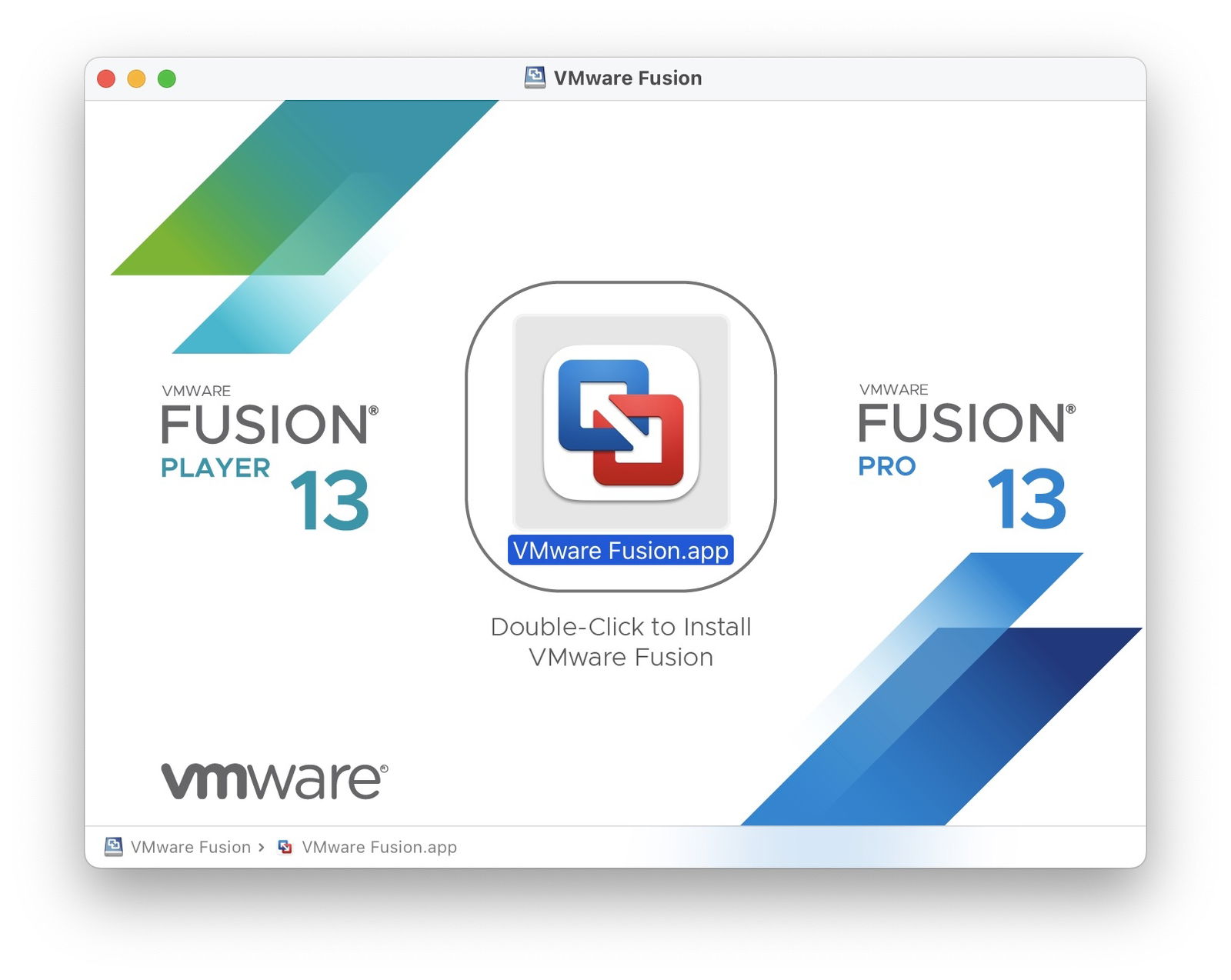
Instalando VMware Fusion Pro en macOS
Luego, sigue los pasos del asistente de instalación. Es importante que, durante el proceso, indiques que vas a utilizar esta aplicación para uso personal en tu Mac. Solo tienes que marcar la opción que ves en la siguiente imagen:
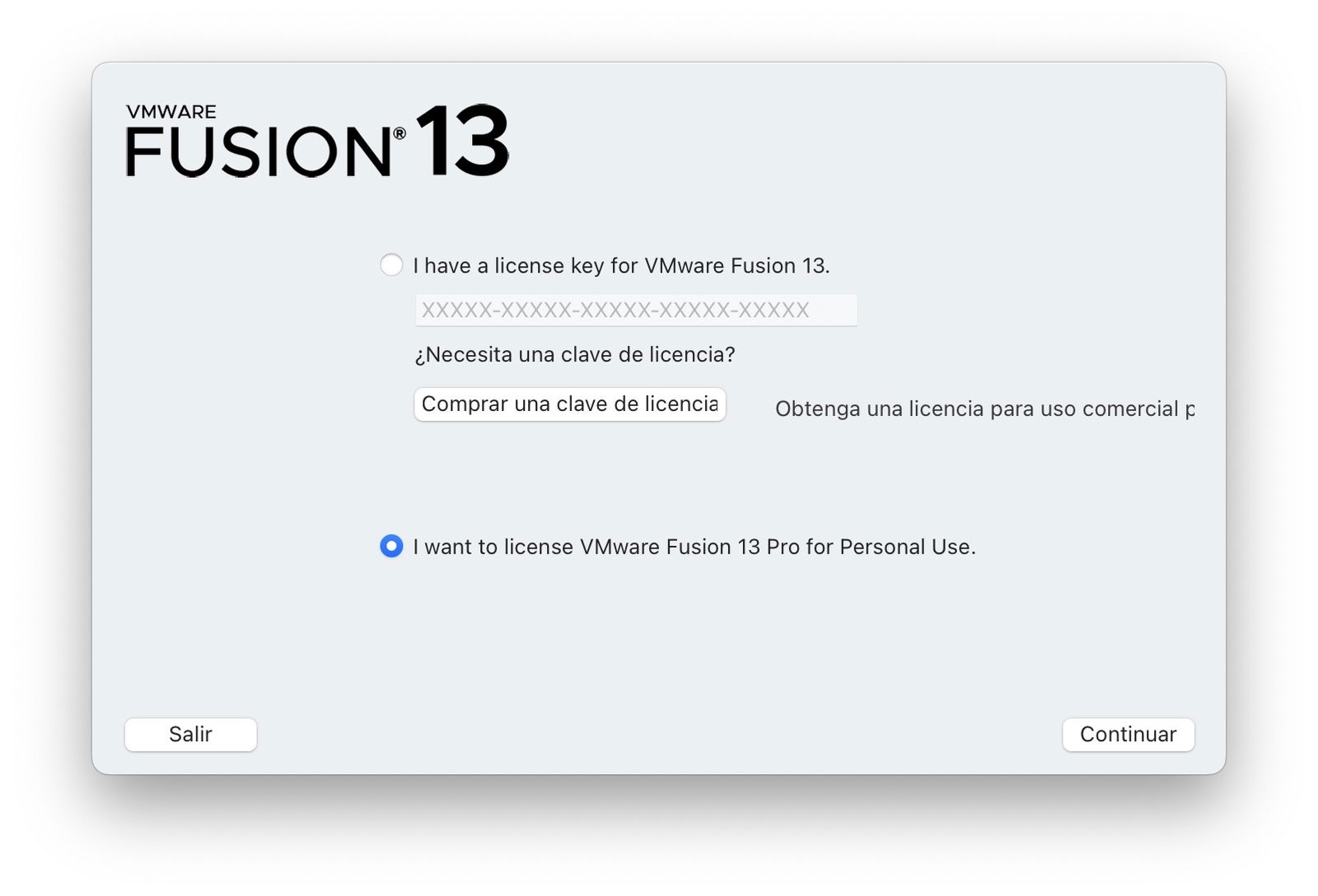
Seleccionando la edición gratuita para uso personal
La siguiente ventana que verás es la del asistente de creación de máquinas virtuales de VMware. Lo mejor de todo es que con esta herramienta no tienes que descargar ninguna imagen. Todo lo hace el propio asistente por ti. Simplemente, presiona en Get Windows from Microsoft. Luego, haz clic en Continuar.
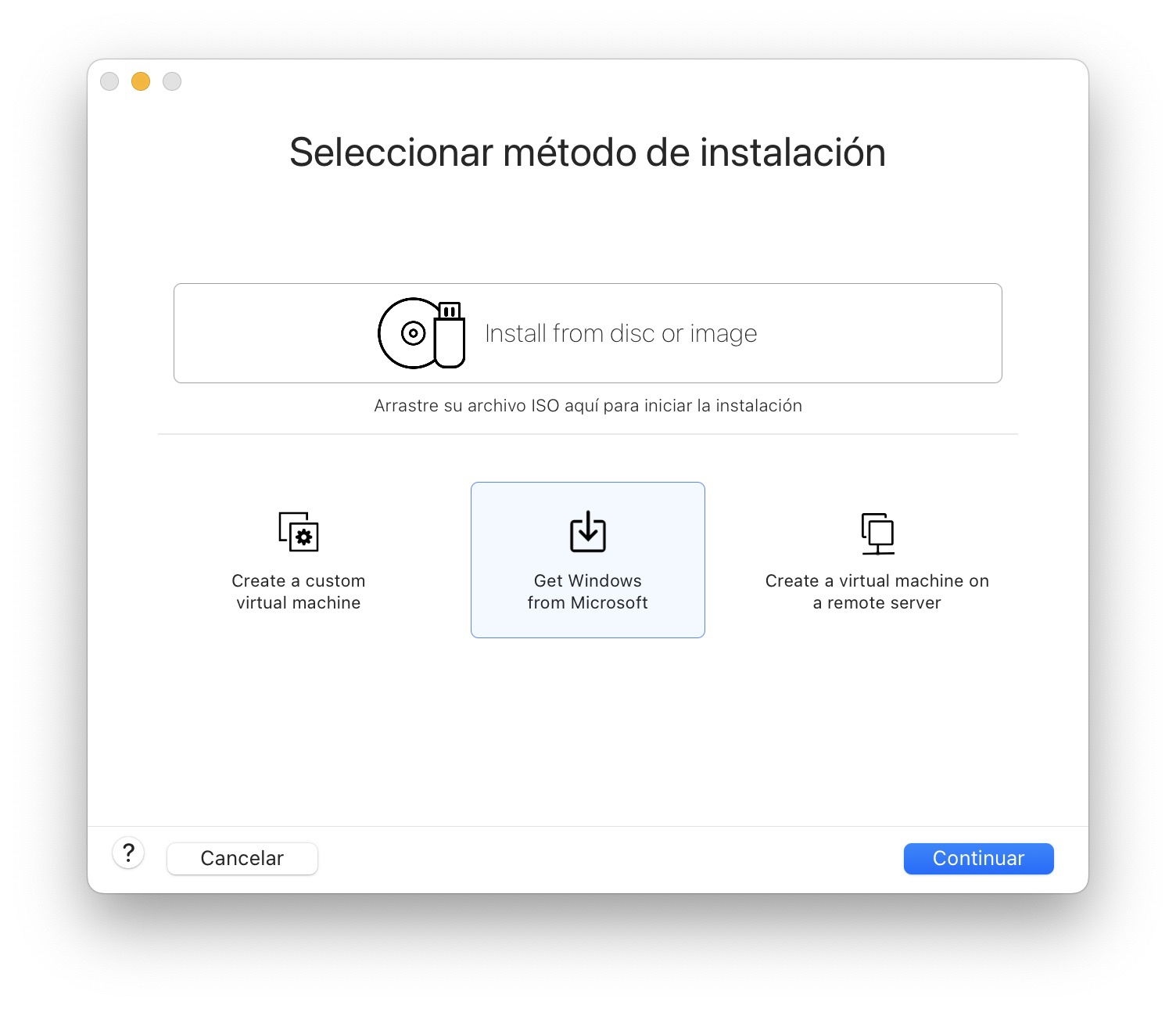
VMware descarga Windows por ti y crea la ISO correspondiente.
Los siguientes pasos son bastante simples. Tendrás que elegir el idioma y la edición de Windows, esperar a que la imagen se descargue y terminar la configuración de la máquina virtual. Mi consejo es que mantengas la mayoría de los ajustes que propone VMware. Recuerda que más adelante vas a poder modificar las características de tu máquina virtual.
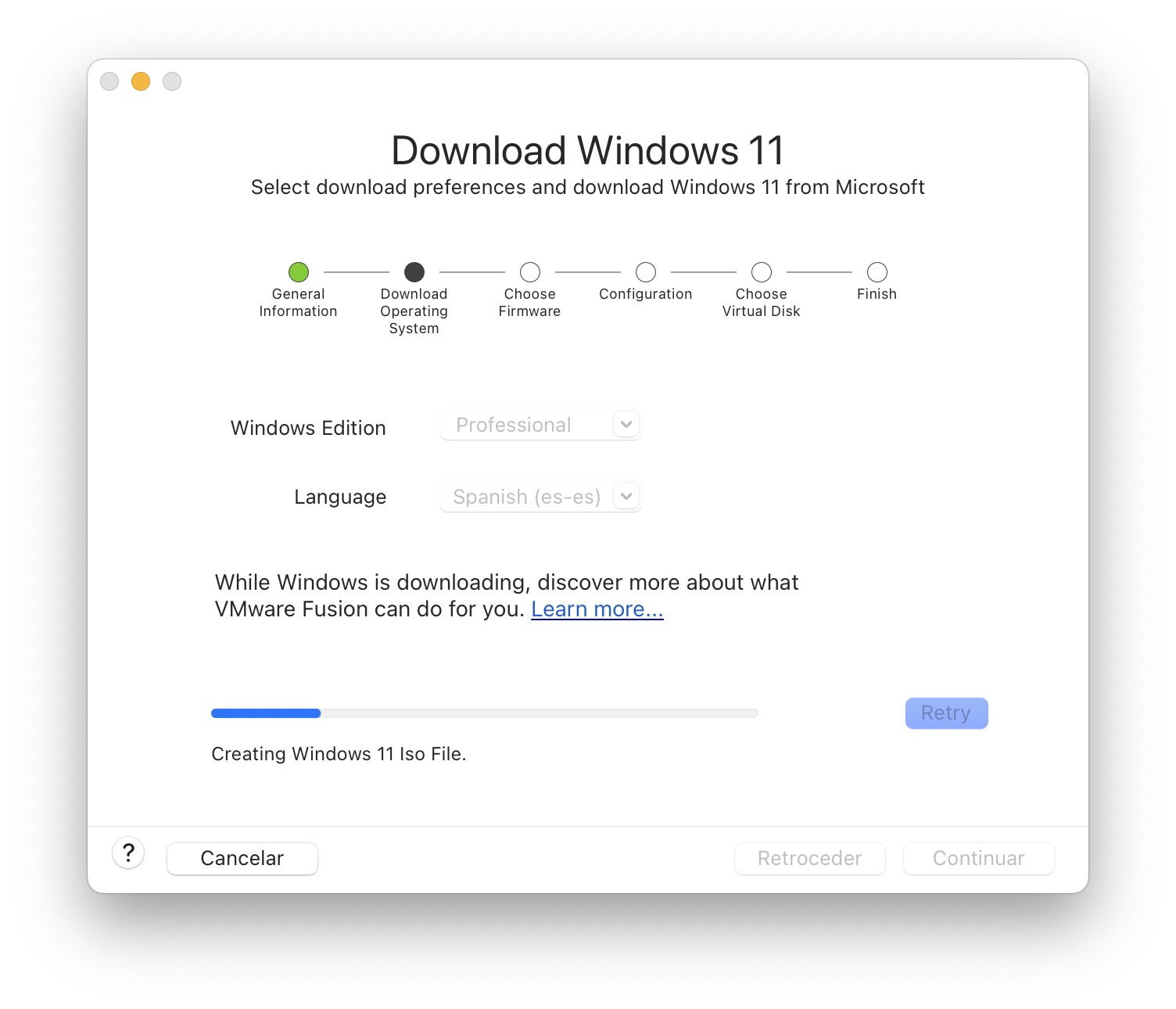
Proceso de descarga y creación de la ISO de Windows 11 ARM
Una vez hayas terminado el proceso de creación de la máquina virtual, presiona el botón Play que verás en la ventana principal de VMware. Esto pondrá en marcha Windows.
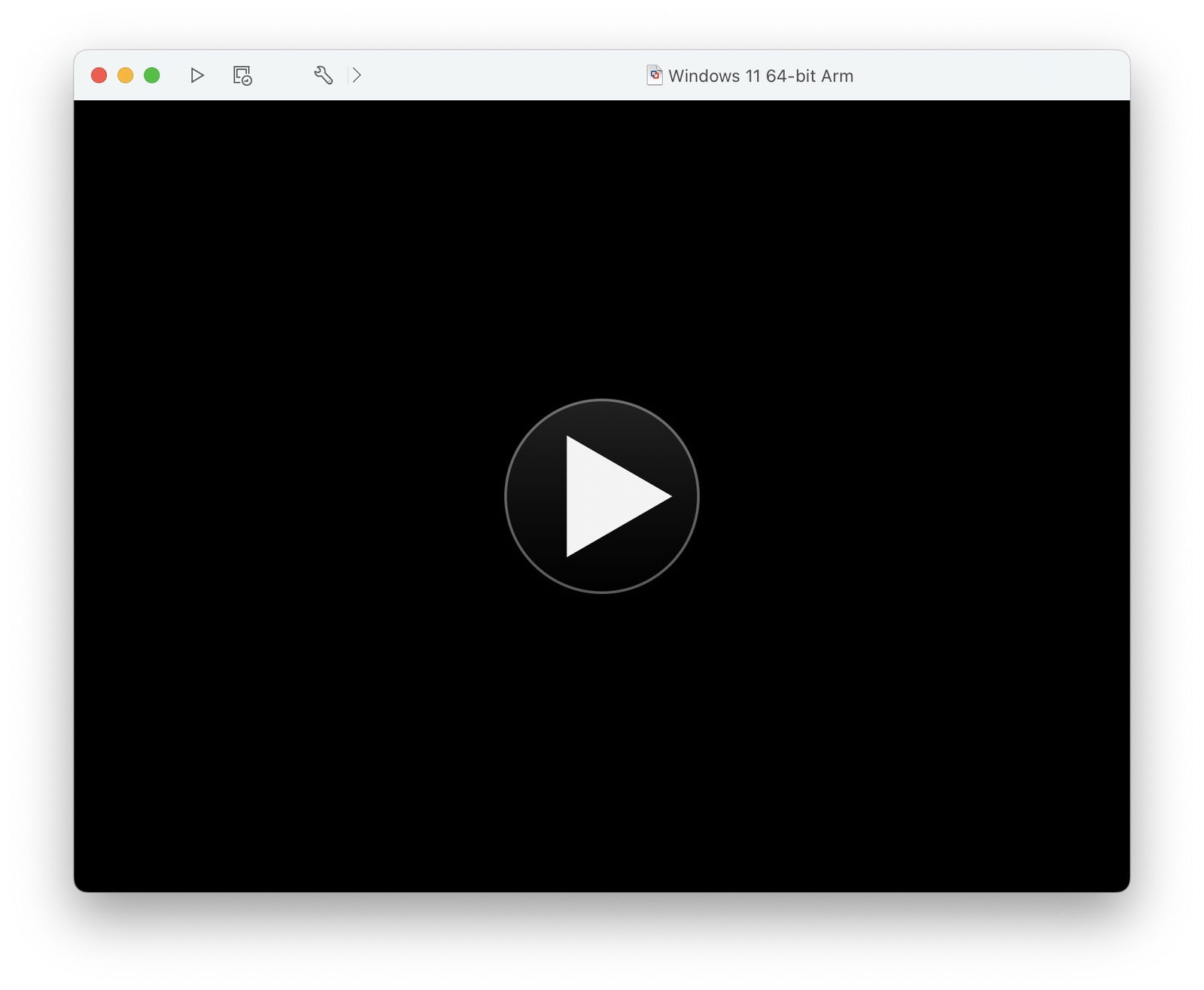
Máquina virtual lista para iniciarse
Cuando se inicie la máquina virtual, haz clic sobre la ventana y presiona cualquier tecla para iniciar la instalación. Solo tienes que seguir los pasos que aparecen en pantalla para instalar Windows. Si ya has instalado Windows desde cero, el procedimiento no difiere en absoluto.
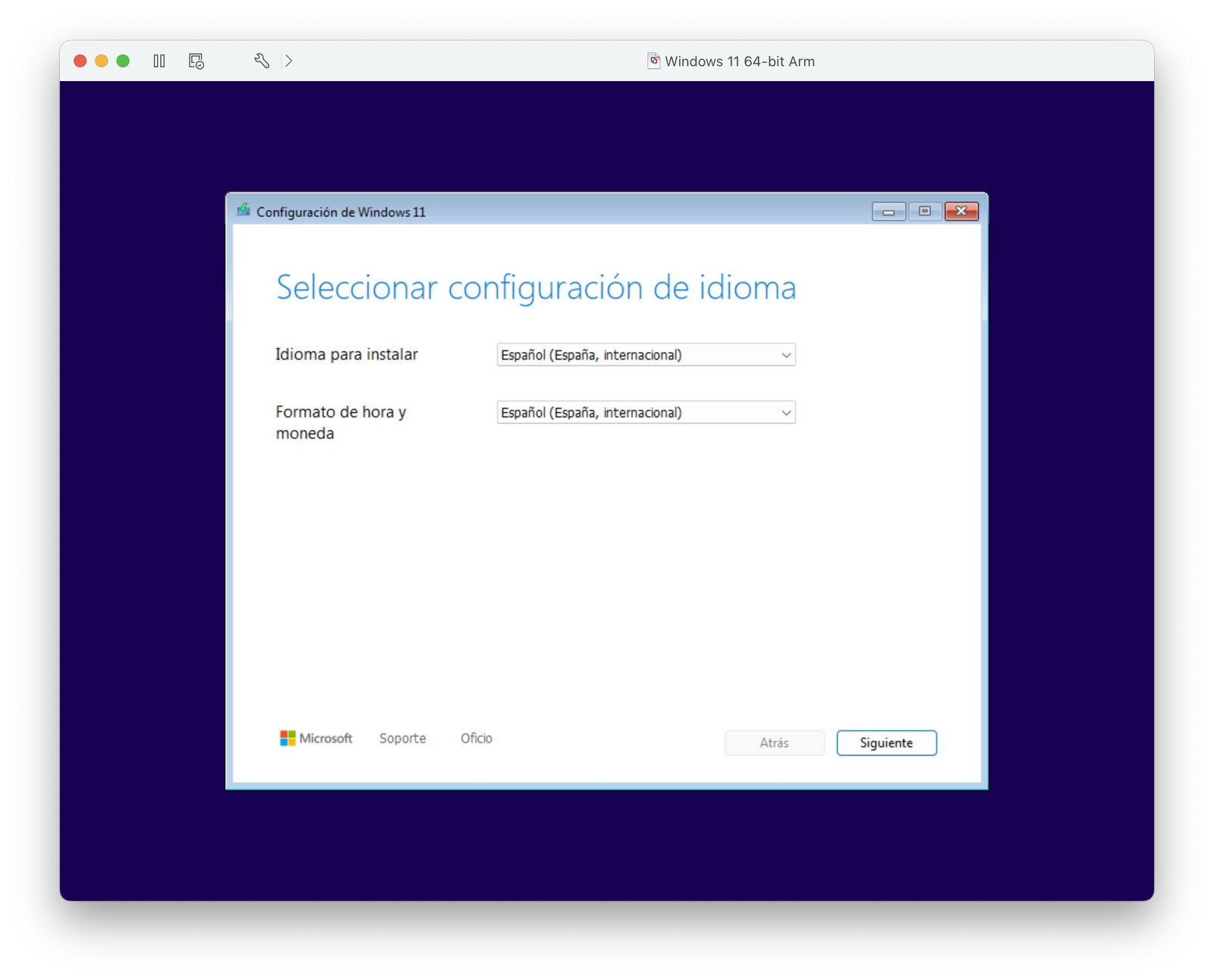
Primeros pasos en el instalador de Windows
Por cierto, no necesitas una clave de producto para usar Windows. En el momento en el que el asistente te la pida, basta con presionar en el enlace No tengo una clave de producto para continuar.
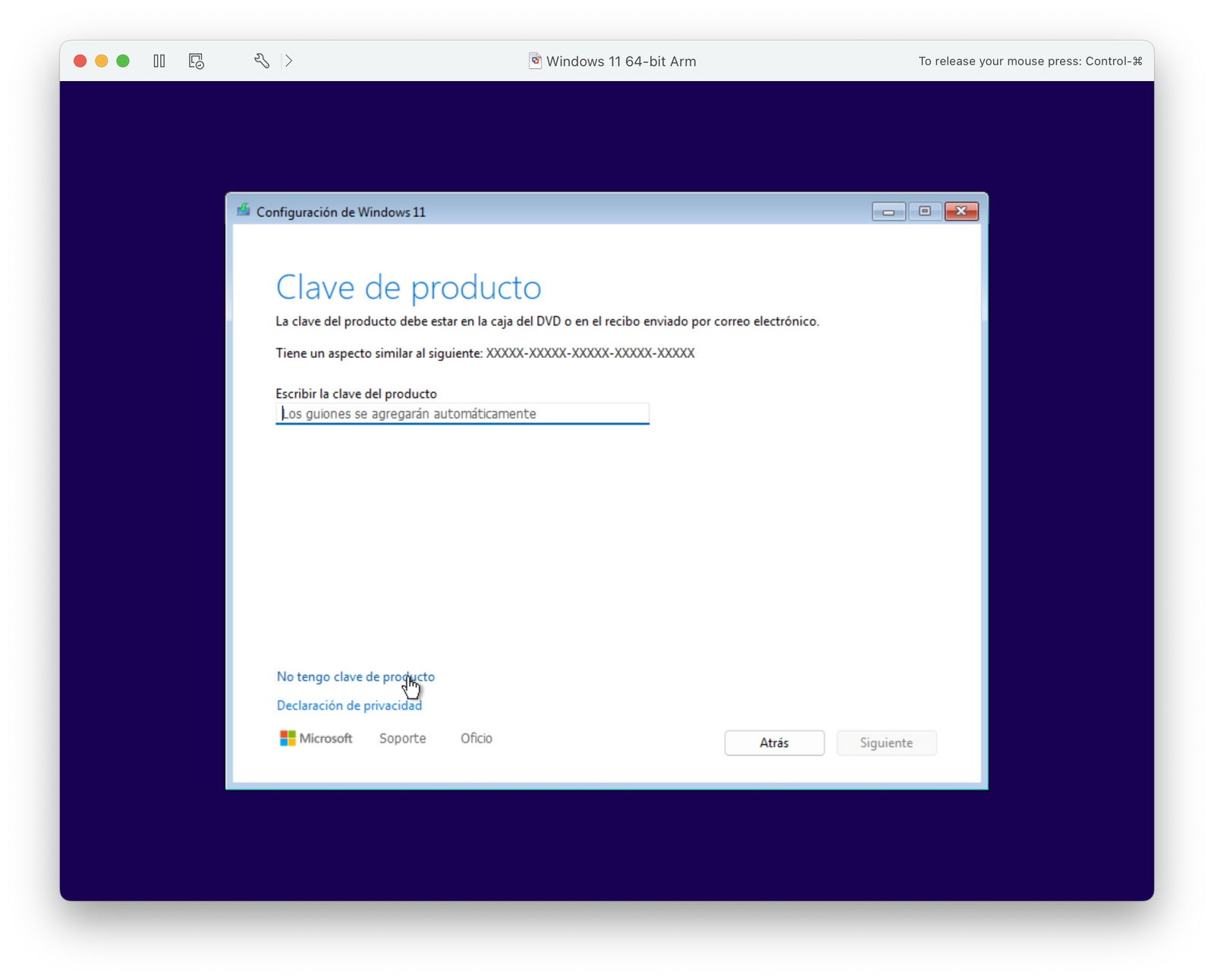
Dile a Microsoft que no tienes un código de activación
En cuanto al almacenamiento, VMware habrá creado un disco duro virtual que tendrá todo el espacio sin asignar. Solo tienes que seleccionarlo y presionar en Siguiente para que Windows le dé formato y copie en él todos los archivos.
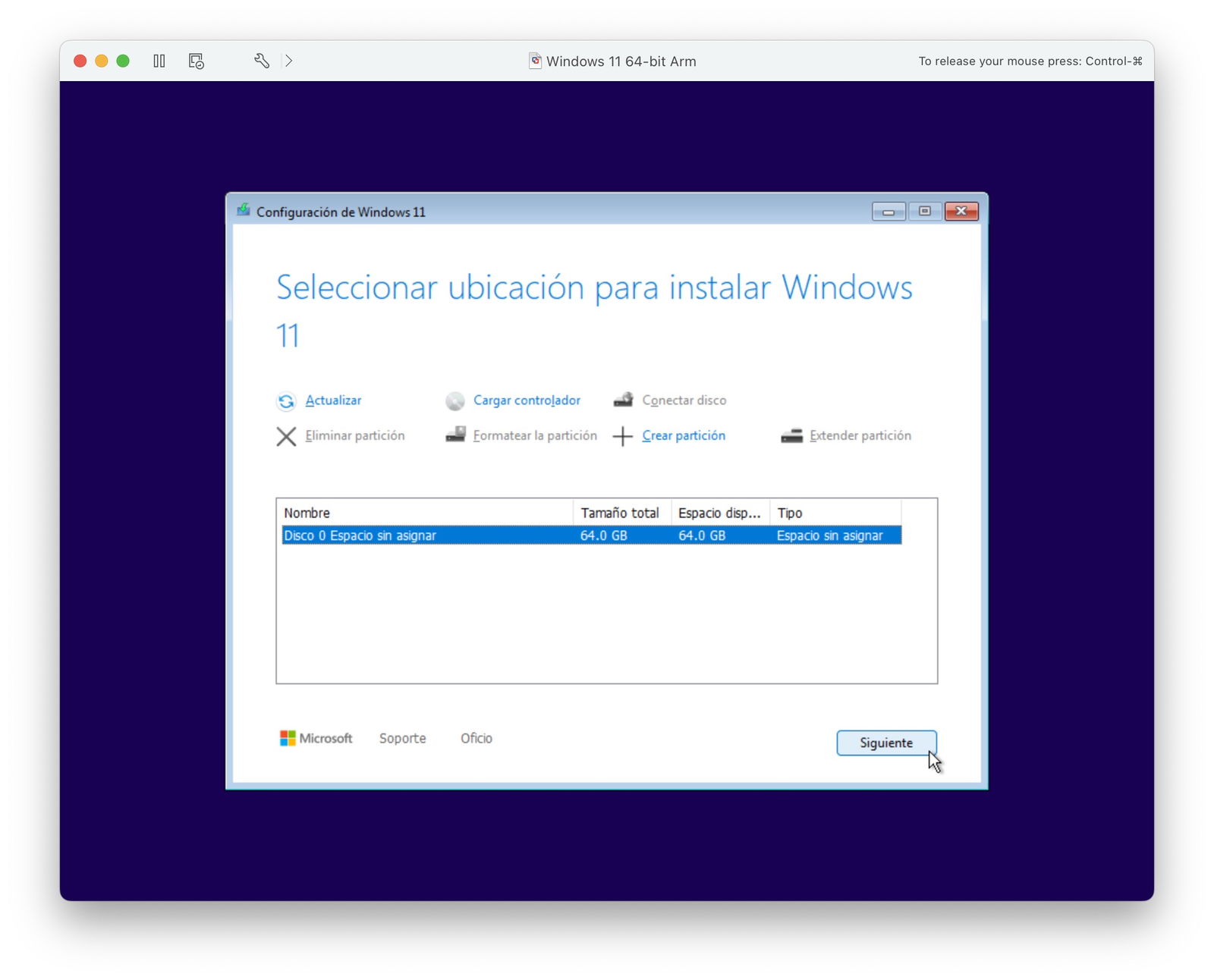
Elige el espacio sin asignar para instalar Windows
Cuando haya terminado el proceso de instalación, la máquina virtual se reiniciará. Seguidamente, tendrás que configurar Windows tal y como lo harías con un PC nuevo. Simplemente, sigue los pasos que aparezcan en pantalla, inicia sesión con una cuenta de Microsoft y decide qué opciones de privacidad prefieres.
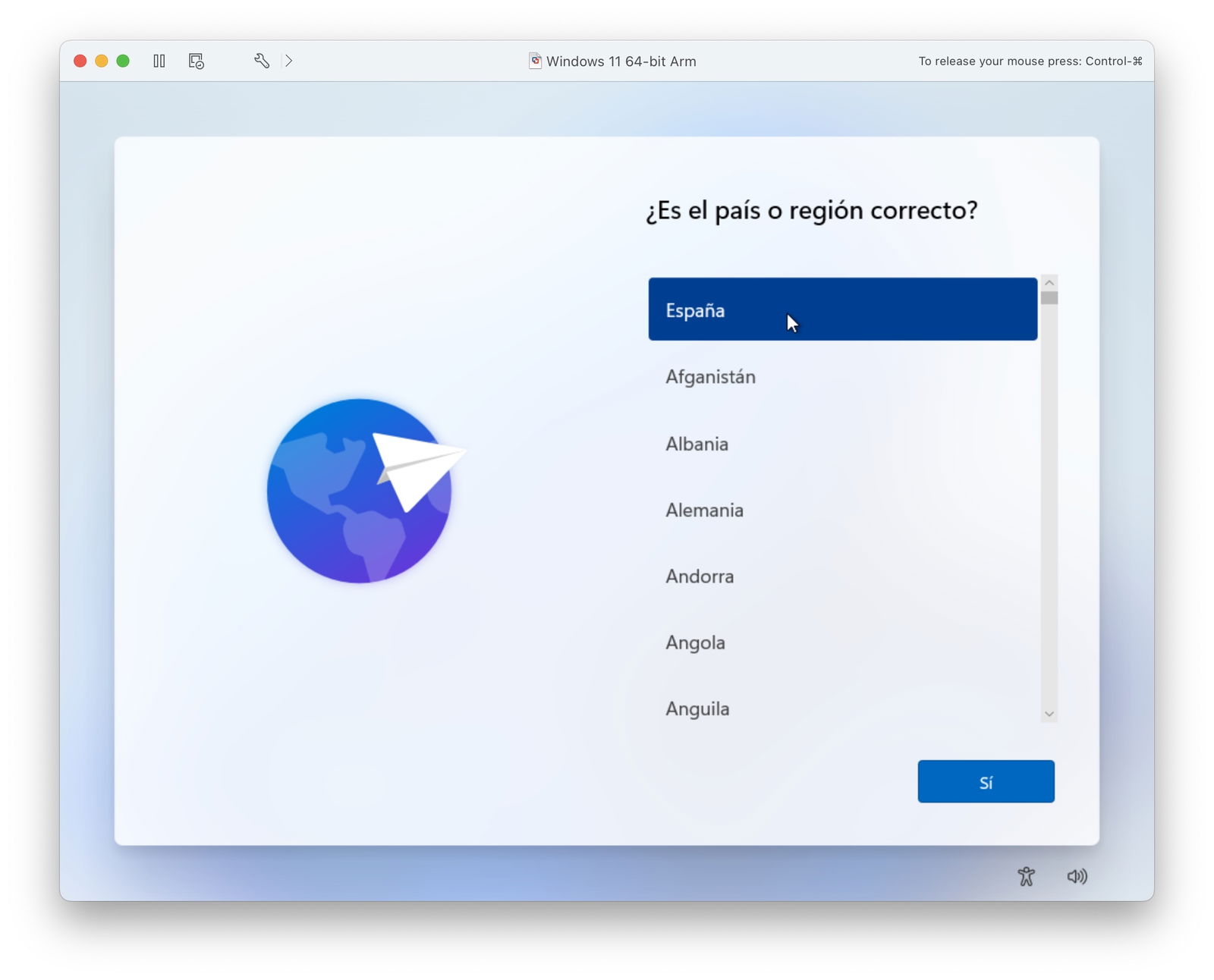
Configura Windows 11 desde cero
Cuando hayas finalizado el proceso, Windows 11 estará listo para ser utilizado en tu Mac. Lo cierto es que el rendimiento general del sistema es bastante bueno, incluso en los ordenadores menos recientes.
Ahora solo te quedará dar el último paso. Este consiste en instalar las VMware Tools. ¿Qué son exactamente? En pocas palabras, se trata de un paquete de drivers o controladores que harán que el hardware de tu PC virtual sea más compatible con Windows. De este modo, obtienes algunas prestaciones interesantes, como la resolución de pantalla adaptada al tamaño de la ventana o un mejor rendimiento gráfico. En la barra de menú de WMware, abre Máquina virtual. Luego, haz clic en VMware Tools Installation.
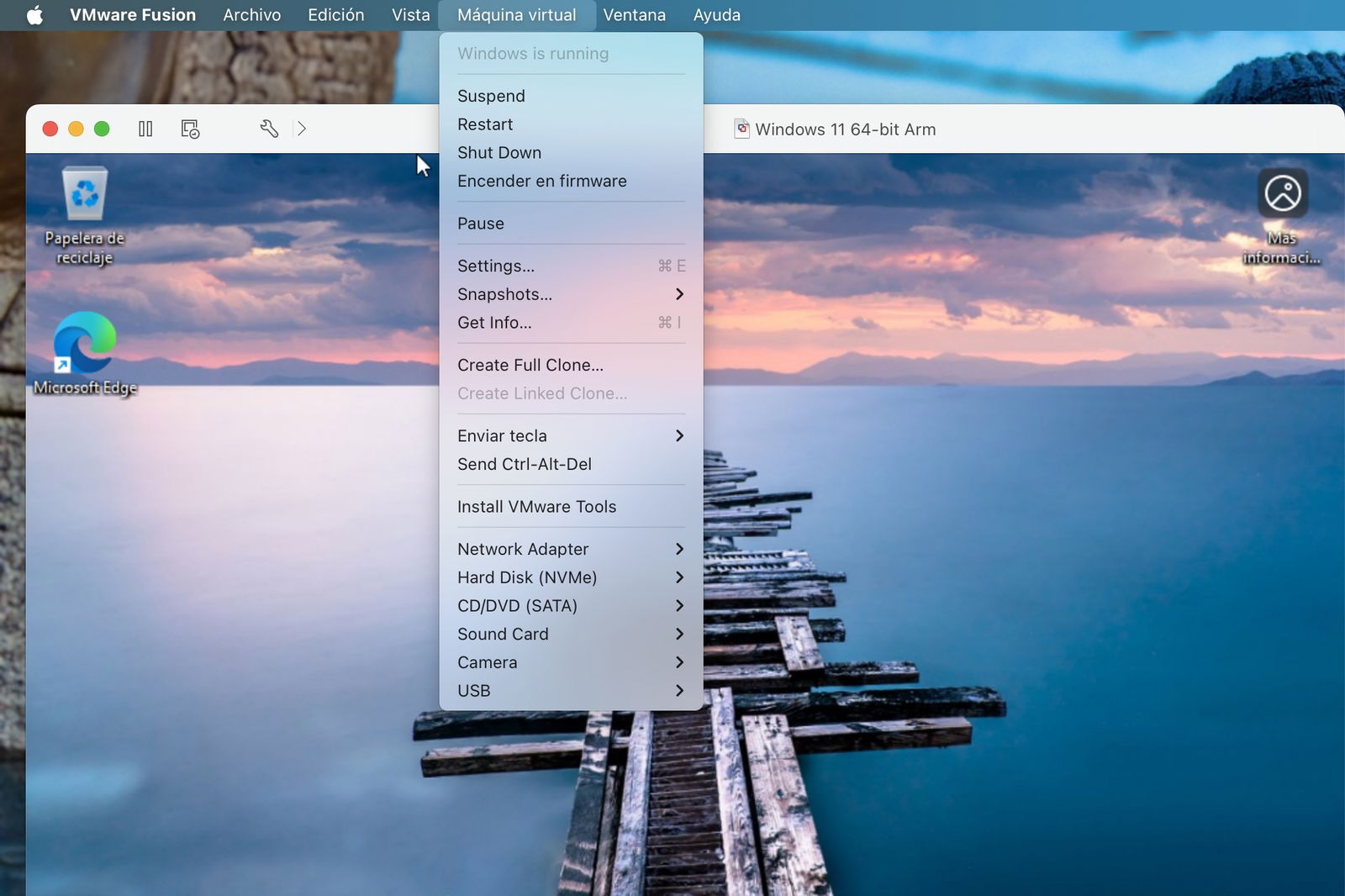
Para terminar, instala las VMware Tools
Espera a que termine el proceso. Cuando se hayan instalado los controladores, Windows 11 funcionará mejor y tendrá una mayor integración con tu Mac.
Después de seguir estos pasos, vas a poder utilizar Windows en el Mac con la máxima normalidad. Es posible que algunas cosas no funcionen. Sin ir más lejos, si no activas Windows, no podrás personalizar el aspecto de la interfaz. Ahora bien, seguro que esto no te importa demasiado, pues la intención de virtualizar Windows no es otra que poder acceder a aplicaciones que no son compatibles con macOS. Y eso es algo que vas a poder hacer sin problemas.
El artículo Cómo instalar Windows en un Mac: guía paso a paso fue publicado originalmente en Andro4all.