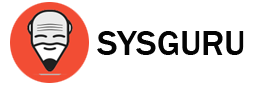Hola de nuevo compañeros, en esta entrada voy a continuar con la instalación de System Center Configuration Manager 2012 R2 (SCCM). En concreto explicaré los requisitos del servidor que albergará el sitio SCCM y veremos el proceso de instalación de los binarios de SCCM, será una entrada bastante extensa.
Hola de nuevo compañeros, en esta entrada voy a continuar con la instalación de System Center Configuration Manager 2012 R2 (SCCM). En concreto explicaré los requisitos del servidor que albergará el sitio SCCM y veremos el proceso de instalación de los binarios de SCCM, será una entrada bastante extensa.
La tercera parte de instalación de SCCM estará dividida de la siguiente manera:
- Instalación de requisitos del sitio SCCM 2012 R2.
- Instalación principal de SCCM R2.
INSTALACIÓN DE REQUISITOS DEL SITIO SCCM 2012 R2
Como expliqué en la primera parte, usaré 3 servidores para la infraestructura, el servidor que contendrá el sitio de SCCM 2012 R2 tendrá como sistema operativo Windows Server 2012 R2, 2GB de memoria RAM y como FQDN: SCCM2012R2.israelmb.es
1) Nos situamos en Administrador del servidor > Agregar roles y características
2) Seleccionamos nuestro servidor SCCM.
3) En Roles de servidor elegimos Servidor web (IIS)
4) En el apartado Características debemos de instalar:
– .NET Framework 3.5 (con todos los subgrupos seleccionamos)
– .NET Framework 4.5
– Compresión diferencial remota
– Servicios de transferencia inteligente en segundo plano (BITS)
5) Ahora en el apartado de Servicios de Rol instalamos lo siguiente:
– Características HTTP comunes: Documento predeterminado , Páginas estáticas.
– Desarrollo de Aplicaciones: ASP.NET 3.5 , Extensibilidad de .NET 3.5 , ASP.NET 4.5, Extensibilidad de .NET 4.5 , extensiones ISAPI.
– Seguridad: Autenticación de Windows.
– Herramientas de administración: IIS 6 Compatibilidad con la administración, Consola de administración de IIS, IIS 6 Compatibilidad con la metabase, IIS 6 Compatibilidad de WMI, IIS Scripts y herramientas de gestión.
6) Por último solo nos queda confirmar la instalación y una vez finalizada pulsar en Cerrar.
7) Ahora debemos de instalar algunas características del paquete Windows Assessment and Deployment Kit (el enlace lo encontraremos en la primera parte de esta serie).
Una vez abierta la aplicación, especificamos la ruta donde instalaremos el paquete y pulsamos en Siguiente.
8) Aceptamos el contrato de licencia.
9) Y seleccionamos las tres características, pulsamos en Instalar una vez seleccionadas:
– Herramientas de implementación.
– Entorno de preinstalación (Windows PE)
– Herramienta de migración de estado de usuario (USMT)
10) Completada la instalación, pulsamos en Cerrar.
INSTALACIÓN PRINCIPAL DE SYSTEM CENTER CONFIGURATION MANAGER 2012 R2 (SCCM)
Tras estos largos y extensos pasos anteriores, por fin, podemos comenzar a desplegar los paquetes y binarios de SCCM 2012 R2.
1) Descargados los binarios de SCCM 2012 R2 (en la primera parte está el enlace), abrimos la carpeta raíz y pulsamos en el ejecutable splash.exe
2) En la pantalla principal que se nos abre, pulsamos en Instalar.
3) Ahora elegimos la primera opción “Instalar un sitio primario de Configuration Manager”, no seleccionamos la opción de instalación típica justo abajo, ya que queremos rellenar lo más a detalle nuestra infraestructura.
4) Nos pedirá la clave del producto, elegiré la opción de evaluación para este laboratorio, contamos con 180 días para probarlo todo a detalle.
5) Aceptamos los términos de licencia de las siguientes dos pantallas.
6) Ahora SCCM necesita descargar archivos de requisitos previos, seleccionamos una carpeta donde poder almacenarlos, en caso de tenerlos descargados, seleccionamos la ruta donde están.
7) En el siguiente paso debemos de seleccionar los idiomas con los que queremos funcionar en SCCM, por defecto está instalado el idioma inglés, pero también instalaremos el Español para el servidor y clientes.
8) En la siguiente pantalla debemos de rellenar todos los campos que nos solicitan, como el código único del sitio, nombre del sitio, carpeta de instalación e instalar la Consola de Configuration Manager, una vez rellenado y seleccionada la última casilla, pulsamos en Siguiente.
9) Elegimos la opción “Instalar el sitio primario como un sitio independiente” ya que será nuestro primer sitio en una nueva jerarquía.
10) Seleccionamos Si para el mensaje de confirmación.
11) Ahora debemos de rellenar la información de nuestro servidor SQL Server (instalado y configurado en la segunda parte de esta serie).
Especificamos el FQDN del servidor, nombre de instancia (predeterminada MSSQLSERVER) y creamos un nombre para la BBDD, en mi caso será SCCM2012R2. Dejamos el puerto por defecto y pulsamos en Siguiente.
12) Elegimos la ruta donde queremos que se registren las transacciones de SQL Server en nuestro servidor SCCM y pulsamos Siguiente.
13) Ahora elegimos el servidor que contendrá el servicio SMS para la comunicación con SQL Server, elegimos el propio servidor SCCM (se podría instalar en otro independiente)
14) En configuración de equipos cliente elegimos la segunda opción “Configurar el método de comunicación en cada rol de sistema de sitio”
15) Seleccionamos que instale un punto de distribución y administración en el servidor SCCM.
16) Por último veremos un resumen de lo configurado anteriormente, pulsamos en Siguiente
17) Ahora viene una comprobación realmente importante, debemos de intentar dejar lo más limpia posible esta comprobación para no tener futuros problemas, yo solo he dejado la Advertencia de memoria RAM (recomendado 8GB como mínimo) para SQL Server.
Una vez sin Errores y Advertencias importantes, pulsamos en Empezar la instalación.
18) Tras 30-60 minutos podremos ver el siguiente mensaje de confirmación de la instalación, importante comprobar todos los ‘checks’ como correctos.
19) Y por último, podemos arrancar nuestra Consola de Configuration Manager, donde esta será la pantalla principal !!!
Y por fin, tras estos largos y espesos pasos de configuración, tenemos nuestra infraestructura SCCM lista para comenzar a “jueguetear con ella”.
En otras entradas, veremos los primeros pasos de configuración para la detección de equipos, usuarios y grupos dentro de nuestra infraestructura de Active Directory, veremos como instalar el cliente de Configuration Manager a nuestros equipos y como desplegar aplicaciones de manera centralizada sin que el usuario deba de realizar ningún paso.
Espero os sirva de gran ayuda.
Saludos,
Israel.
La entrada Desplegando Microsoft System Center Configuration Manager 2012 R2 (SCCM) – Instalación principal de SCCM (Parte 3) aparece primero en Blog de Israel Martínez Bermejo.
Source: http://www.israelmb.es