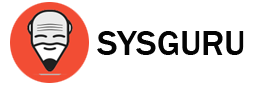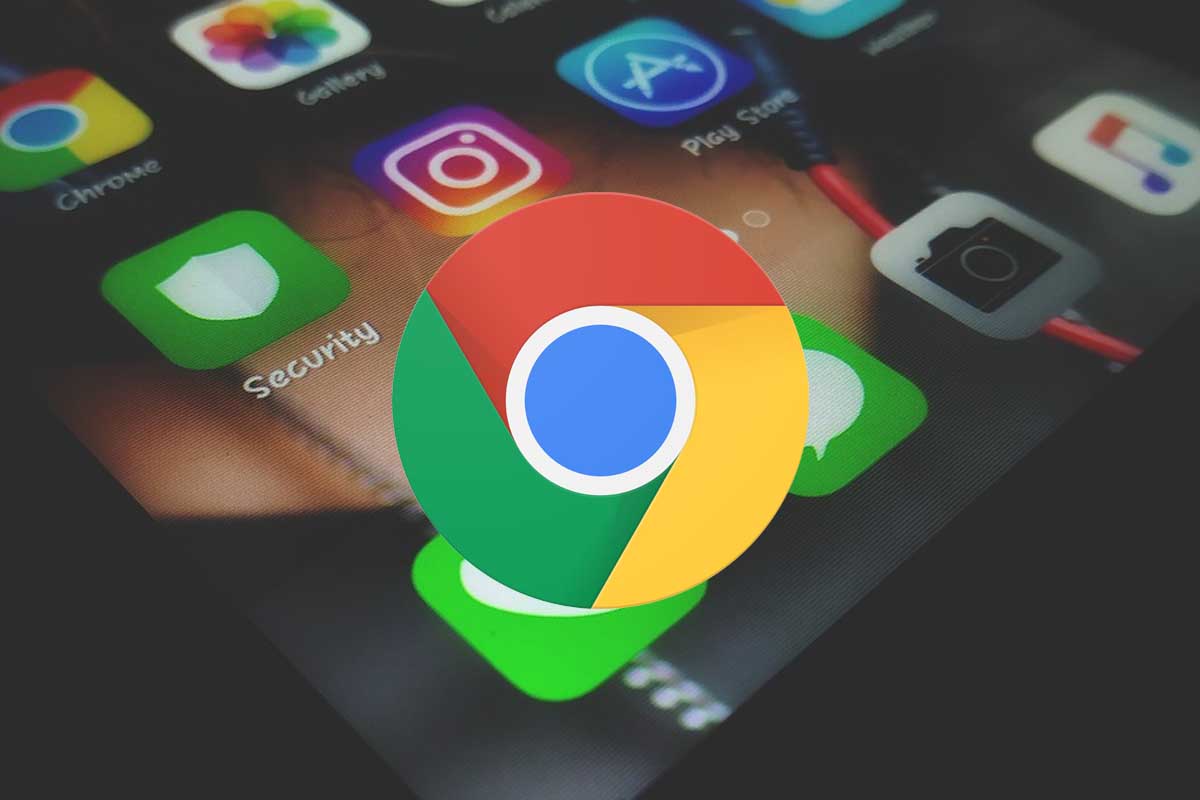
Google Chrome para Android y iOS es más parecido a su versión homónima para ordenadores de lo que puede parecer. La versión móvil hereda parte de las funciones de su homóloga. Por desgracia, la mayoría de estas funciones están ocultas, al menos para aquellos usuarios que no demandan un uso avanzado de las aplicaciones. En esta ocasión hemos recopilado varios de estos trucos para sacarle todo el provecho al navegador de Google en el móvil.
Cambia rápidamente de pestaña de Chrome
Un truco muy sencillo a la par que útil. Cambiar de pestaña en Google Chrome puede llevarnos varios segundos. Gracias a un sencillo gesto podemos cambiar rápidamente la pestaña activa de Chrome.
El gesto en cuestión ha de realizarse sobre la barra superior de direcciones. Basta con hacer un gesto de desplazamiento hacia la derecha o hacia la izquierda para pasar a la pestaña anterior o siguiente como si de una imagen se tratara.
Bloquea las ventanas emergentes de Google Chrome en tu móvil
¿Cansado de cerrar ventanas emergentes de publicidad? Google Chrome nos permite bloquear estas ventanas a través de sus ajustes. En este caso tendremos que dirigirnos a la configuración del navegador, a la cual podemos acceder pulsando en los tres puntos de la barra superior.
Dentro de este menú nos iremos hasta el apartado de Configuración del sitio web. En Ventanas emergentes y redirecciones desactivaremos la opción homónima. Con ello, cualquier ventana que sea accionada por un sitio web será bloqueada de manera inmediata.
Acelera las descargas de Chrome con este truco
No existe un truco como tal para sobrepasar la velocidad de descarga contratada. Esto no quiere decir que no podamos apelar las descargas en Google Chrome. Gracias al sistema de descargas paralelas del navegador podemos mejorar la velocidad de descarga a través de un algoritmo que divide los archivos originales en pequeños paquetes.
Para activar esta función tendremos que dirigirnos a los flags de Chrome, a los cuales podemos acceder escribiendo la siguiente dirección en la barra de direcciones:
- chrome://flags
A continuación, escribiremos el comando ‘Parallel Downloading’ para hallar la función. Basta con marcar la opción homónima como Enabled para activar las descargas paralelas.
Usa Google Chrome como un explorador de archivos en tu móvil
¿Sabías que Google Chrome puede funcionar como un explorador de archivos al uso en Android? Así es. De esta manera, podemos conocer el contenido de la memoria interna de nuestro teléfono, al mismo tiempo que podemos visualizar vídeos e imágenes e incluso reproducir sonido dentro del navegador.
¿Cómo? Basta con introducir la siguiente dirección en la barra de Google Chrome:
- file:///sdcard/
Automáticamente el navegador listará todas las carpetas y archivos alojados en el almacenamiento del teléfono. Desgraciadamente, no podremos copiar, pegar ni mover elementos entre directorios.
Añade una barra de funciones a Google Chrome
La interfaz actual de Google Chrome está sujeta a cambios constantes. Actualmente las versiones experimentales de la aplicación han habilitado una barra de funciones que se halla en la parte inferior de la interfaz. Desde esta barra podemos realizar diferentes acciones: buscar una palabra en una página web, ir al Inicio, compartir un enlace…
Para activar la nueva interfaz tendremos que remitirnos de nuevo a los flags de Chrome. En este caso tendremos que buscar el comando ‘Chrome Duet’. A continuación, Chrome nos mostrará varias opciones. Las que nos interesan a nosotros son tres:
- Enable
- Enabled Home-Search-Tab Switcher Variation
- Enabled NewTab-Search-Share Variation
Cualquiera de estas tres opciones servirá para activar la barra de funciones. Desde tuexperto.com recomendamos recurrir a la segunda o tercera opción.
Previsualiza una página web antes de acceder a esta
¿Sabías que puedes ver una previsualización de una página web antes de acceder a su contenido? Para ello tendremos que activar previamente una función denominada ‘An ephemeral preview Tab in overlay panel’, una función que podemos encontrar en el menú de flags de Chrome.
Ahora tan solo tendremos que dejar pulsado el dedo sobre un enlace y acto seguido seleccionar la opción de Revisar página, tal y como podemos ver en la imagen superior.
Ajusta el tamaño de texto a tu gusto en Google Chrome
¿Ves el texto de las páginas web demasiado pequeño? ¿O prefieres reducir el tamaño de las letras para aprovechar la diagonal de la pantalla? Al igual que Google Chrome para ordenadores, la aplicación móvil nos permite modificar el tamaño de la fuente. Para ello, tendremos que dirigirnos de nuevo a la configuración del navegador, concretamente hasta el apartado de Accesibilidad.
Acto seguido, Chrome nos permitirá jugar con el tamaño de la letra. Por defecto, el valor está establecido en 100%. Para aumentar o disminuir el tamaño tendremos que jugar con dicho valor. También podemos activar la opción de Forzar zoom para acercar o alejar el contenido de las páginas web que no son compatibles con dicha función.
Cambia la manera en la que Google Chrome cuesta las pestañas
La gestión de pestañas en Chrome para móviles es bastante simple. Tal y como está diseñada la aplicación, solo podemos ver un máximo de dos o tres pestañas a la vez. La buena nueva es que podemos cambiar la forma en la que se muestran las pestañas a través de los flags de Chrome.
Dentro del citado menú escribiremos el comando ‘Tab Grid Layout’. Acto seguido, el comando nos mostrará diferentes funciones, aunque la que recomendamos desde tuexpertomovil.com es la de ‘Enabled Thumbnail aspect ratio – 3:4’ para aumentar el número pestañas máximo. De esta manera, podremos visualizar 6 e incluso 8 pestañas a la vez, dependiendo del tamaño físico de la pantalla.
Agrupa las pestañas de Chrome en carpetas
Haciendo uso de la interfaz anterior podemos crear carpetas con grupos de pestañas. Para ello, tendremos que activar previamente una función en el menú de flags de Google Chrome. Dentro de dicho menú escribiremos el comando ‘Tab Groups’, el cual tendremos que marcar como Enabled.
Ahora tan solo tendremos que arrastrar una pestaña a otra pestaña abierta para crear una nueva carpeta, la cual podemos mover por toda la interfaz a nuestro gusto.