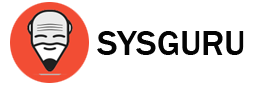¿Como configurar un instalador? o ¿Como personalizar un instalador?
Son unas de las preguntas que mas hacen en las entradas referentes a crear un instalador en Visual Studio 2010 y en la entrada de Visual Studio 2012 y 2013.
Esta entrada explicare un poco cuales son las modificaciones mas comunes, Cambiar icono, Cambiar versión de publicación, y Descripcion de la publicación (Instalador).
Iniciaremos haciendo click derecho en el nombre de nuestro proyecto de presentación, luego buscamos propiedades que se encuentra al final del menú desplegable.
Ahora tendremos disponible las propiedades del proyecto
Assembly Name:
Especifica el nombre del archivo de salida que contendrá el manifiesto del ensamblado. Si cambia esta propiedad también cambiar la propiedad Nombre de salida.
Default Namespace:
Especifica el espacio de nombres de base para los archivos agregados al proyecto.
Luego tenemos el Assembly Information:
Title: Corresponde al nombre o titulo del ejecutable este puede o no llevar espacios.
Description: Es la descripción del ensamblado o ejecutable.
Company: Compañia que realizo el proyecto y lo compilo.
Product: Nombre del producto.
Copyright: Si su producto esta protegido por las leyes de copyright.
Trademark: Especifica una marca para el manifiesto del ensamblado.
Assembly version: Especifica la versión del ensamblado.
File version: Especifica un número de versión que indica al compilador que utilice una versión específica para el Win32 recurso de versión del archivo.
Cambiar el icono del ensamblado
Icon: Establece el archivo ico. Que desea utilizar como icono del programa. Haga clic en el botón de puntos suspensivos para buscar un gráfico existente, o escriba el nombre del archivo que desea.
Manifest: Selecciona una opción de generación de manifiestos cuando la aplicación se ejecuta en Windows Vista bajo Control de cuentas de usuario (UAC). Esta opción puede tener los siguientes valores:
Incrustar manifiesto con la configuración predeterminada. Apoya la manera típica en que Visual Studio funciona con Windows Vista, que es la de insertar la información de seguridad en el archivo ejecutable de la aplicación, especificando que requestedExecutionLevel ser asInvoker. Esta es la opción por defecto.
Crear aplicación sin un manifiesto. Este método se conoce como virtualización. Utilice esta opción para la compatibilidad con aplicaciones anteriores.
Propiedades app.manifest. Esta opción es necesaria para las aplicaciones implementadas mediante ClickOnce o COM sin registro. Si se publica una aplicación utilizando la implementación ClickOnce, Manifest se ajusta automáticamente a esta opción.
Resource File: Seleccione esta opción cuando usted está proporcionando un archivo de recursos para el proyecto. Al seleccionar esta opción deshabilita los icon y las opciones de manifest.
Hasta lo expuesto, ya sabemos donde podemos cambiar el nombre de nuestro ejecutable, donde podemos cambiar el Assembly Version, y nuestro icono. Pero bien que pasa si nuestro proyecto necesita una API o varias, o simplemente necesita SQL Server. Todas las aplicaciones realizas en Visual Studio necesitan que en las maquinas donde se ejecutara el compilado se encuentre instalado el .NetFrameWork en el cual se desarrollo la aplicación.
Debemos de ir a la sección de Publish de las propiedades de nuestro aplicación
Prerequisites: Especifica los componentes requeridos para poder realizar la instalación.
Seleccionamos todos los componentes requeridos y la forma especifica de donde descargara estos componentes el instalador.
Precionamos Ok, y ahora podemos publicar de nuevo nuestro instalador como lo mostre en las anteriores entradas.
Como Crear Un Instalador Para WindowsApplication en Visual Studio 2010
Crear un instalador en Visual Studio 2013
Hasta la proxima ![]()
Source: https://mspeduardoramirez.wordpress.com