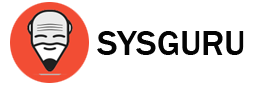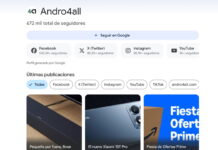En mi publicación anterior Cómo Crear Un Instalador Para WindowsApplication en Visual Studio 2010, vimos los pasos a seguir para crear el instalador en Visual Studio 2010, estos pasos no son aplicables para crear un instalor en Visual Studio 2012 y Visual Studio 2013 en esta publicación veremos precisamente como crearlo.
Antes de poder llegar al punto de enfoque, debemos de primero entener que es ClickOnce.
ClickOnce Según Wikipedia:
El principio básico de ClickOnce es facilitar el despliegue de aplicaciones de Windows. Además, ClickOnce tiene como objetivo resolver los problemas con otros tres modelos de despliegue convencionales: la dificultad en la actualización de una aplicación implementada, el impacto de una aplicación en el ordenador del usuario, y la necesidad de permisos de administrador para instalar aplicaciones.
Aplicaciones ClickOnce desplegados son considerados de “bajo impacto”, ya que se instalan por usuario, no por equipo. No hay privilegios de administrador son necesarios para instalar una de estas aplicaciones. Cada aplicación ClickOnce está aislada de la otra. Esto significa que una aplicación ClickOnce no es capaz de “romper” otro. ClickOnce utiliza seguridad de acceso a código (CAS) para garantizar que las funciones del sistema no puede ser llamado por una aplicación ClickOnce desde la web, lo que garantiza la seguridad de los datos y el sistema del cliente en general.
A continuación veremos los pasos a seguir de como crear un instalador en Visual Studio 2012 y Visual Studio 2013.
1. Creamos el proyecto en Visual Studio.
En este tutorial creamos un proyecto tipo Windows Form Application, pero los pasos son los mismos para crear el instalador de varias plataformas.
2.Se recomienda, antes de proseguir, ofuscar nuestro codigo para que asi sea dificil de entener o desempaquetar (si desean saber mas sobre los ofuscadores y cuales se recomiendan, pueden leer esta entrevista de mi amigo Willy Dev, gran Ninja de la informatica).
Una vez creado y construido todo el proyecto, vamos a la pestaña de “Explorador de Soluciones” en Visual Studio, hacemos click derecho en el nombre del proyecto y hacemos click Publish o Publicar.
Nos aparecerá la siguiente ventana.
Nota: Debemos de indicar donde queremos que el instalador y todos los archivos se guarden, si lo dejamos tal cual se guardara en la carpeta donde se encuentra el proyecto.
3. Tenemos tres opcionespara alojar nuestra aplicación Alojar en Web, Alojar en un recurso compartido de archivos y Alojar en un CD-ROM o DVD-ROM.
Alojar en Web: Debe de indicar la dirección del sitio en el paso numero 3, he indicar si la aplicación estará disponible sin internet.
Alojar en un recurso compartido de archivos: Debemos de indicar una dirección valida para el archivo con el formato EduRamirezLatamTechnology
Alojar en un CD-ROM o DVD-ROM: en este caso será el que utilizaremos y por el momento no necesitamos indicar ninguna dirección.
Presionamos Siguiente o Next
4. Ahora, debemos de indicar donde la aplicación buscara las actualizaciones. Puede ser desde un recurso compartido de archivo o un sitio web, nosotros seleccionamos “por laboratorio” que la aplicación no buscara actualizaciones.
Presionamos siguiente.
5. Verificamos que todo este como deseamos y presionamos finalizar o finish.
Bien, ahora nos abrirá la carpeta donde se encuentra nuestro instalador y todos los archivos necesarios.
Podemos darle doble click al setup y ver como es el tipo de Instalador de tipo ClickOnce.
Como podemos ver en la siguiente pantalla, nos muestra el Nombre de la Aplicación o Sistema, luego desde donde lo estamos Instalado y que compañía o Desarrollador independiente fue quien publico el instalador(en otra publicación próximamente mostrare como hacer la firma digital).
Una vez instalado veremos nuestra aplicación o programa abrirse.
Si quieres verificar fue efectiva, podemos ir a todos los programar y verificar que ahí se encuentra ya la aplicación instalada.
Como vemos debido al nombre del proyecto es la ultima aplicación o programa instalado.
Para personalizar el instalador puede ver la entrada Configuración de un instalador Visual Studio 2012 y 2013
Source: https://mspeduardoramirez.wordpress.com