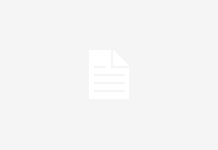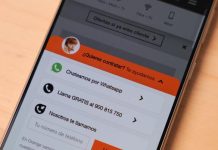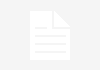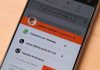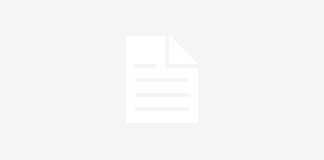Hay todo tipo de modos secretos en Windows 10 u ocultos que quizá no sabes que están ahí y que pueden resultarte muy útiles. Si quieres ahorrar batería, si quieres viajar, si quieres evitar distraerte o simplemente si quieres jugar y optimizar los recursos podrás seguir unos pasos sencillos para activar un modo u otro.
Son muchos los modos secretos de Windows que puedes activar desde la configuración y te explicamos cómo hacerlo paso a paso. Para activar notificaciones de prioridad, para trabajar o para jugar. Están ahí y puede que no sepas que existen pero son muy útiles, no tienes que descargar ningún software extra y puedes usarlos siempre que quieras.
Modo tableta
El Modo Tableta nos permite tener el modo de inicio a pantalla completa. Es similar a volver a Windows 10 y lo que hace es que las ventanas se maximicen al máximo como si estuviésemos usando una tablet en lugar del ordenador. Está pensado para pantallas táctiles si no tienes ni teclado ni ratón: las aplicaciones abiertas, la barra de tareas y los iconos de escritorio se abren en tamaño completo. Se puede activar y desactivar cuando quieras.
- Ve al menú de Inicio de Windows 10
- Accede al apartado de Configuración
- Abre el primer apartado, Sistema
- Ve al menú del lateral izquierdo
- Elige “Modo tableta”
Aquí verás varias opciones:
- Cuando inicio sesión
- Usar el modo tableta
- Uso el modo escritorio
- Usar el modo adecuado para mi hardware
- Cuando el dispositivo activa o desactiva automáticamente el modo tableta
- No preguntarme y no cambiar
Preguntar siempre antes de cambiar
- No preguntarme y cambiar siempre
Elige la opción “Usar el modo tableta” cuando inicies sesión. Así, independientemente del modelo que tengas o del dispositivo que uses, se activará esta opción. También podrás activar o desactivar dos opciones desde este apartado:
- Ocultar los iconos de aplicaciones en la barra de tareas en el modo tableta
- Ocultar automáticamente la barra de tareas en modo tableta
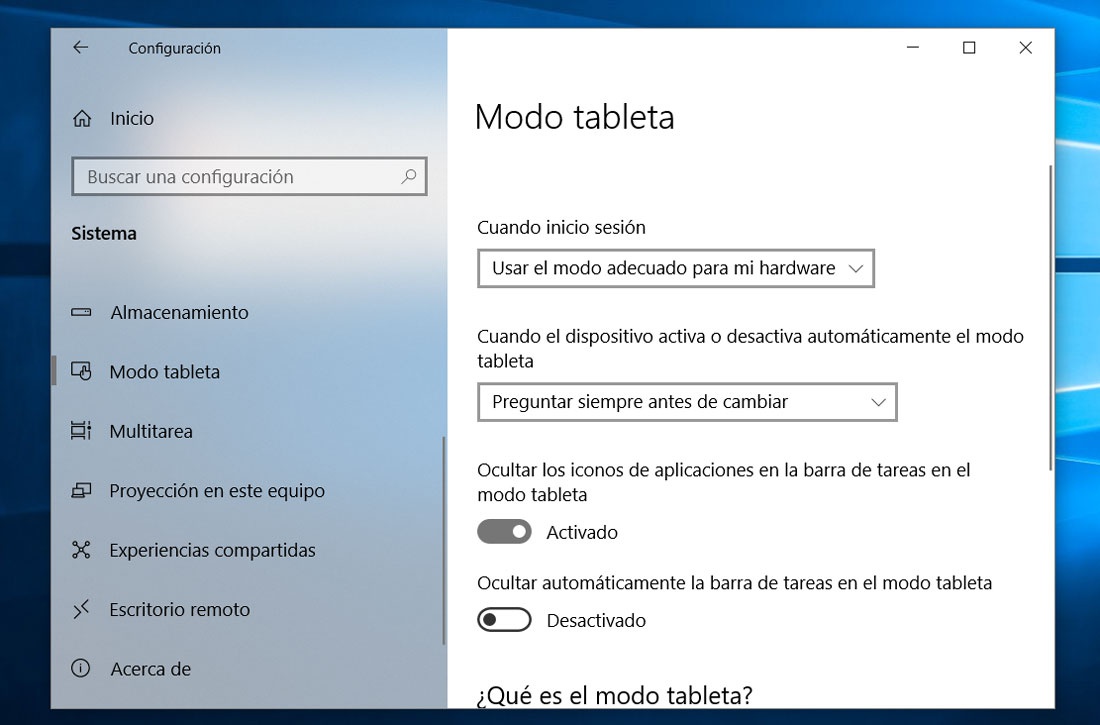
Modo Dios
¿Qué es el modo Dios? En algunos videojuegos es conocido como un truco para que nunca nos ganen pero también puedes usarlo en tu ordenador para acceder a determinadas funciones avanzadas o características y herramientas del sistema. Además, activarlo es muy sencillo.
Simplemente tendrás que crear una nueva carpeta:
- Ve a la ruta que quieras en tu ordenador
- Haz clic en el botón derecho
- Pulsa en “Nuevo…” y “Carpeta…”
- Crea una nueva carpeta
- Cambia el nombre por: GodMode.{ED7BA470-8E54-465E-825C-99712043E01C}
- Verás que el icono de la carpeta cambiará
- Accede y entrarás a un sinfín de opciones disponibles de administración
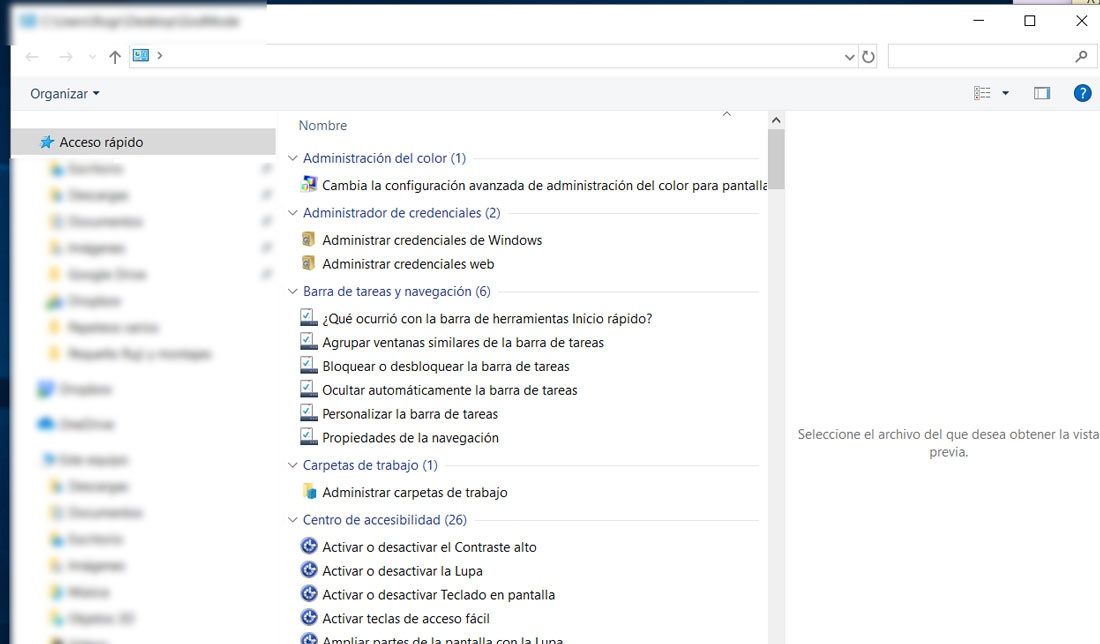
Modo seguro
El Modo Seguro es un modo del que probablemente has escuchado hablar y es muy útil si necesitas solucionar algún problema, si tienes algún error y quieres saber dónde está, detectar la raíz y acabar con él. Lo que permite es que no arranque el ordenador como siempre sino que se inicia desde un estado muy básico y solo carga los programas, archivos y controladores que se necesitan para que el ordenador funcione. ¿Para qué sirve? Como decimos, el modo seguro de Windows 10 nos permite encontrar la raíz de un problema, dónde está el origen del error y poder así solucionarlo.
Para activar el modo seguro desde configuración ve a:
- Abre el menú de inicio en la esquina inferior izquierda
- Toca en Configuración
- Selecciona la opción Actualización y seguridad
- Ve al botón de Recuperación
- Aquí deberás tocar la opción “Inicio avanzado”
- Selecciona el botón de Reiniciar ahora
- El PC empezará a reiniciarse
- Cuando el PC se reinicie, verás una pantalla de “Elegir una opción”
- Elige Solucionar problemas
- Toca en Opciones avanzadas > Configuración de inicio
- Pulsa en el botón de Reiniciar
- Una vez reiniciado, verás una lista de opciones
- Toca en F4 para Iniciar el Modo Seguro
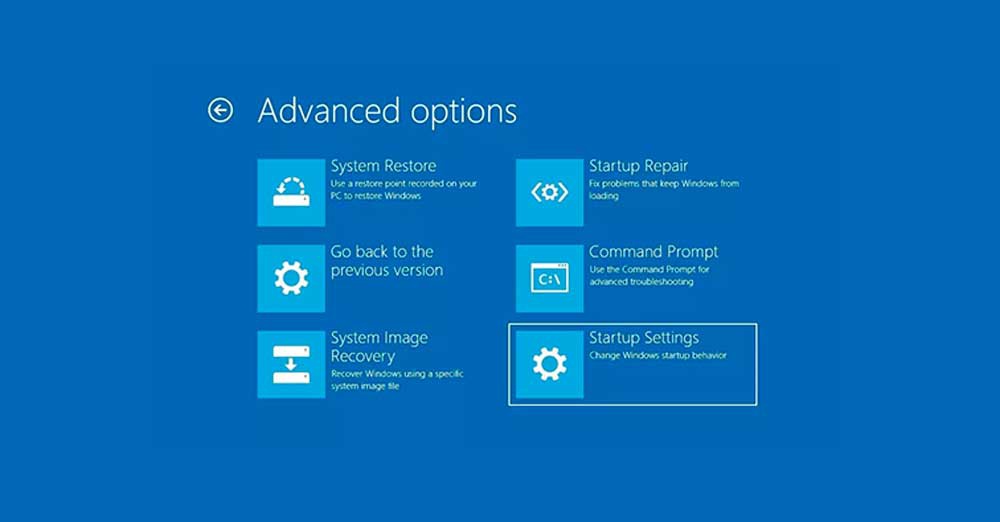
Si tienes la pantalla en negra:
- Mantén pulsado el botón de encendido durante 10 segundos
- Apagarás así el ordenador
- Presiona de nuevo el botón para encender el ordenador
- Cuando Windows se haya iniciado, mantén el botón de encendido 10 segundos
- Presiona de nuevo para encenderlo
- Una vez reiniciado, mantén pulsado el botón de encendido durante 10 segundos
- Otra vez, presiona para encenderlo
- Se reiniciará por completo y entrarás en el Entorno de recuperación de Windows
- Toca en “Elegir una opción”
- Sigue la ruta Solucionar problemas > Opciones avanzadas
- Ve a “Configuración de inicio”
- Pulsa en el botón “Reiniciar”
- Una vez que se reinicie, pulsa F5
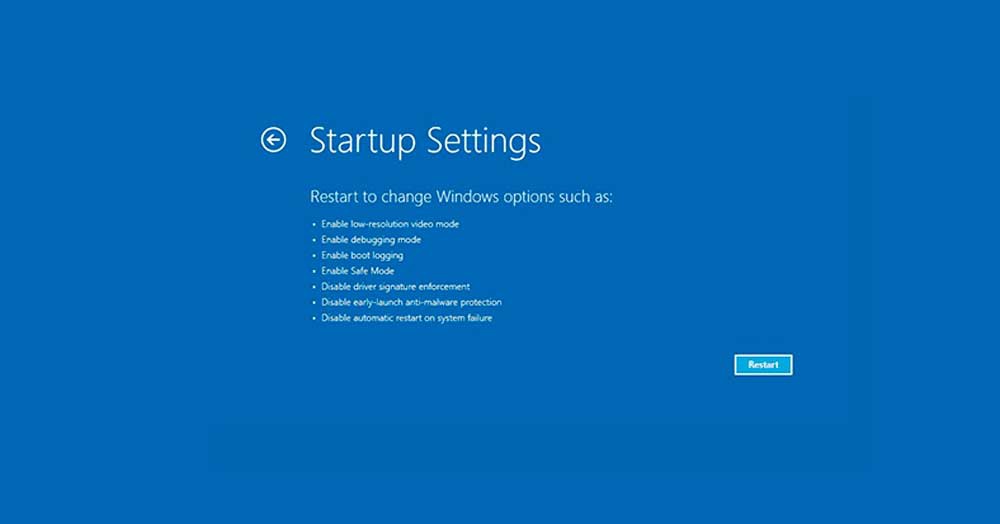
Modo de Juego Windows 10
El Modo de Juego en Windows 10 es, como su propio nombre indica, un modo que nos permite mejorar el rendimiento en juegos. Impide que se ejecuten actualizaciones de cualquier controlador o del sistema y evita que se muestren notificaciones para que el juego sea lo más importante. Centrará todos los recursos en el juego para no perder “energía” en otra cosa. Hacerlo funcionar es muy sencillo y solo nos llevará unos segundos:
- Pulsa sobre botón Windows + G en el teclado
- Se abrirá así la barra de juego del ordenador
- Toca sobre el pequeño icono del engranaje y ve a configuración
- Ve al menú de la parte izquierda
- Toca en “Modo de juego”
- Activa el Modo Juego
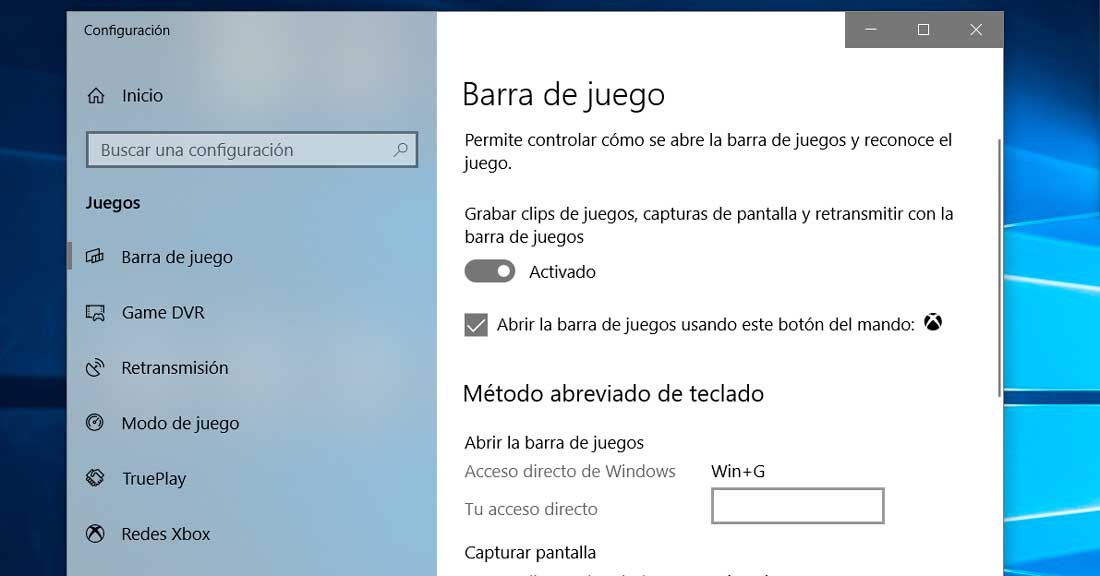
Modo de ahorro de batería
Como su propio nombre indica, es uno de los mejores modos secretos de Windows 10 si estamos en un portátil y queremos evitar que se nos apague antes de tiempo. Reduce el brillo, deshabilita tareas que requieren recursos como sincronizar correos o actualizar en segundo plano. Sólo se centrará en lo importante para conseguir algunos minutos más de funcionamiento. Puedes usarlo de forma habitual si no tienes enchufe cerca o solo en momentos de emergencia si crees o necesitas que aguante un poco más.
- Ve a configuración en tu ordenador
- Elige la opción Sistema en el menú
- Toca en “Batería”
- Aquí verás la batería total, notificaciones de batería…
- Ve al apartado “Ahorro de batería”
- Toca el botón para activarlo
También te permitirá elegir cuando quieres que se active automáticamente el modo de batería si se está agotando. Puedes elegir un porcentaje en el que el ordenador entrará en este ahorro. Por ejemplo, el ordenador entrará en modo de ahorro de batería de Windows 10 si la autonomía es inferior al 20%, al 30%, al 40%… Podrás elegir el porcentaje que quieras.
Otra de las opciones que te dará es si quieres o no reducir el brillo de la pantalla cuando el ahorro de batería esté activado en el ordenador.
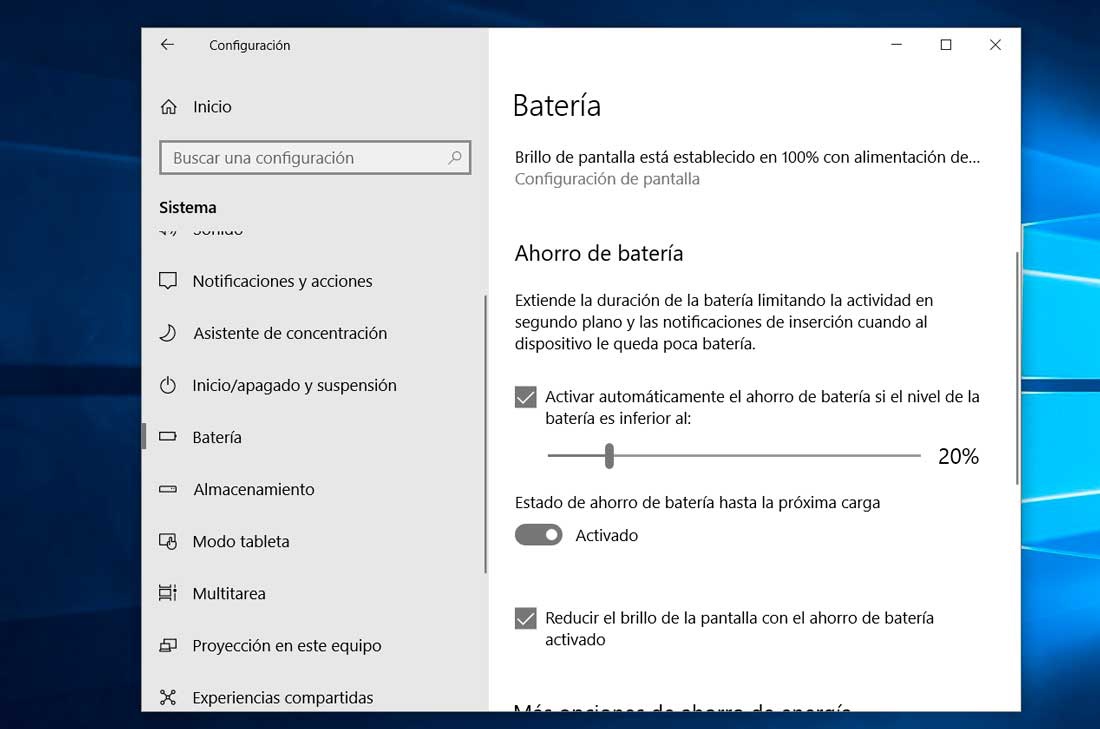
Modo oscuro
Uno de los mejores modos secretos de Windows 10 es el modo oscuro y activarlo es muy fácil. Lo que pretende, como su propio nombre indica, es que los colores negros y grises predominen y así se reduzca el consumo de energía pero también cuidará de nuestra vista.
Para usarlo tienes que seguir estos pasos:
- Toca con el botón derecho en el escritorio
- Se abrirá el menú en la ventana emergente
- Toca en la opción “Personalizar”
- En la nueva ventana, busca “Colores” en el menú lateral
- Haz scroll para encontrar opciones
- Ve a “Elige el modo de aplicación predeterminado”
- Verás dos opciones: Claro y oscuro
- Toca en oscuro y automáticamente verás cómo la ventana pasa a ser negra y gris
- Cierra el apartado y ya habrás conseguido el modo oscuro
Lo que hace el modo oscuro de Windows 10, como suele ser habitual en estos modos secretos de Windows y también en móviles y tabletas, es apostar por fondos negros y grises y letras en tonos claros (como blanco) para descansar la vista. Lo malo es que muchas aplicaciones no nativas de Windows no tendrán este modo pero sí lo verás en los distintos menús del ordenador.
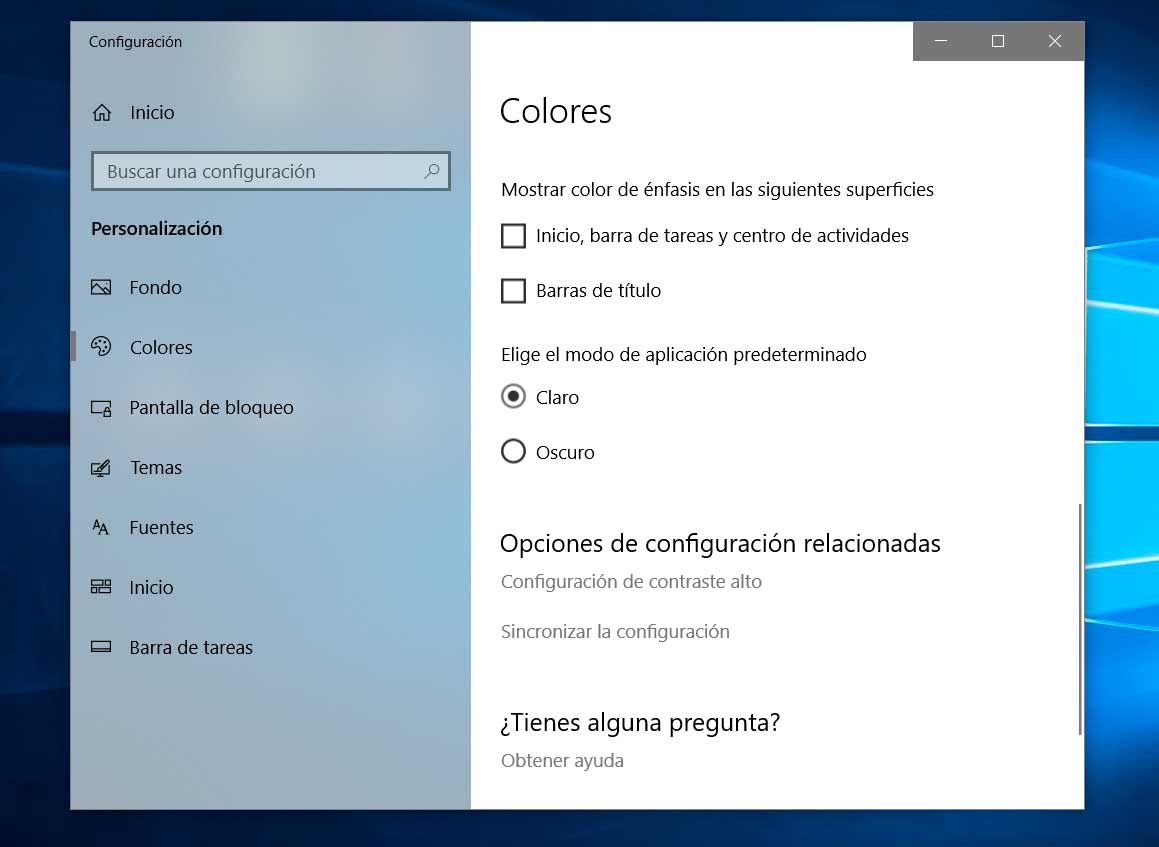
Modo Avión
Si vas a viajar y quieres usar tu ordenador puedes hacerlo siempre y cuando hayas desactivado todas las conexiones. No usarás WiFI ni Bluetooth ni ningún tipo de conexión para ello. No solo puedes usarlo cuando estés viajando sino si quieres ahorrar batería y no vas a necesitar ni conexión a Internet ni Bluetooth ni nada más. Conectarlo, además, es sólo tocar un botón que sueles encontrar en el teclado o bien en el menú de opciones de la parte inferior derecha:
- Toca las teclas Win + A en el teclado
- Se abrirá el menú en la parte inferior derecha
- Busca el icono de Avión
- Toca en Modo Avión para activarlo
Cuando quieras volver a tener Internet, sigue los mismos pasos para desactivar el modo.
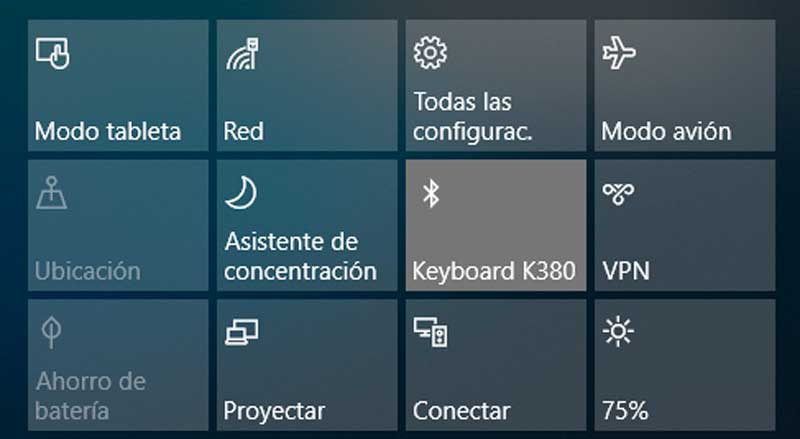
Asistente de concentración
El modo de concentración de Windows 10 nos permite estar centrados en algo y que nada nos moleste. Es perfecto para trabajar, para estudiar o para tener alguna actividad en la pantalla sin desconectar de lo que estamos haciendo en ese momento. Puedes elegir las reglas automáticas según horas, etc.
Elige qué notificaciones te gustaría ver y escuchar para mantenerte concentrado:
- Recibir todas las notificaciones de tus aplicaciones y contactos.
- Solo prioridad. Ver solo las notificaciones seleccionadas de la lista de prioridades. El resto se irá al centro de actividades.
- Solo alarmas: Ocultar todas las notificaciones, excepto las alarmas.
También podrás tener puestas reglas automáticas en la que puedes elegir las horas y las actividades durante las que no quieres que te molesten:
- Durante estas horas
- Cuando duplico mi pantalla (Solo alarmas)
- Si juego (Solo prioridad)
- Cuando estoy en casa (Solo prioridad)
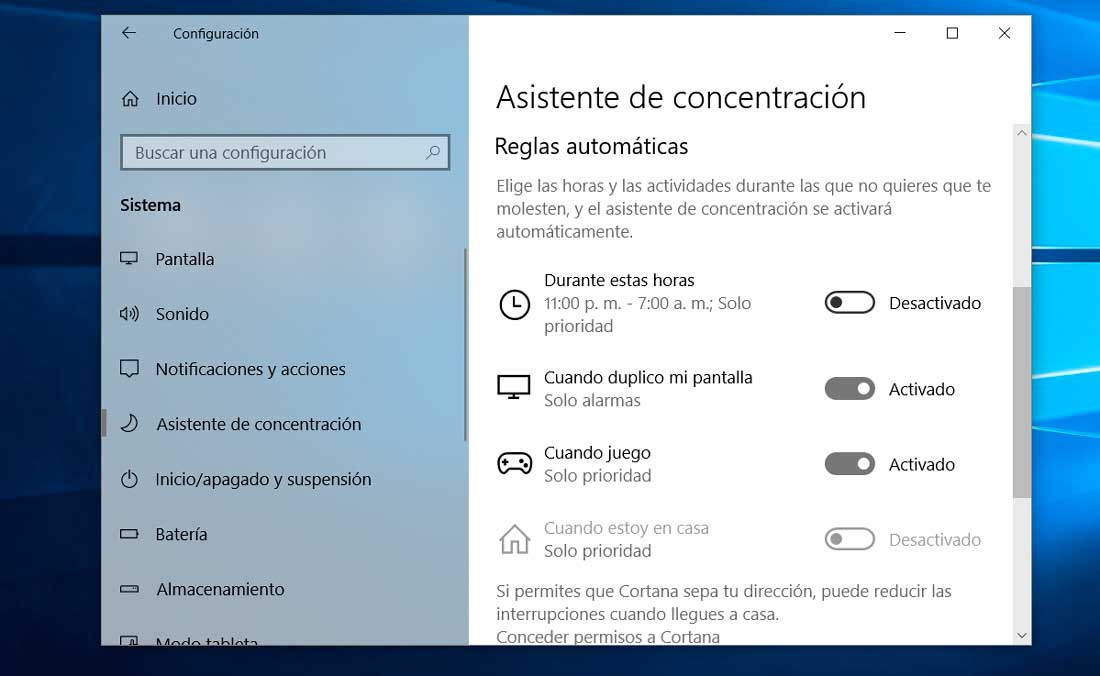
The post Cómo activar los modos secretos y especiales de Windows 10 appeared first on ADSLZone.