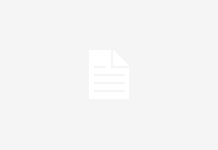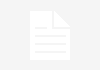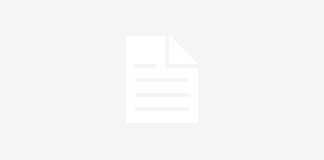Photoshop puede parecer un programa confuso, complejo. Un programa muy completo e imprescindible para cualquier amante de la fotografía y del diseño. Aunque haya muchísimas opciones y posibilidades, hay algunos trucos básicos de Photoshop que conviene tener en cuenta a la hora de enfrentarnos a nuestros primeros retoques. Es básico saber recortar, siluetea, añadir filtros y efectos o una marca de agua.
Repasamos algunos de los consejos básicos para usar Photoshop como principiantes.
Recortar
Hay varios tipos de recortes en Photoshop. Puedes recortar una imagen para que tenga la forma que quieras o puedes siluetear un dibujo, por ejemplo.
Recortar imágenes y redimensionar
Reortar imágenes es muy sencillo y simplemente debemos ir al icono de la herramienta con un cuadrado en la parte del menú. Esta nos dará la opción de recortar manualmente o de escoger unas proporciones exactas. Es especialmente útil si quieres usar una imagen para un blog y necesitas que tenga un tamaño concreto, por ejemplo.
Cuando eliges la herramienta de recorte aparece una barra en la parte superior donde podemos escoger la proporción, la resolución o algunas proporciones predefinidas como 1:1 o 4:3, por ejemplo. Una vez que elijas esto, las líneas de recorte se ajustan para que el resultado final encaje con lo que necesitas.

También en la parte superior podemos tocar sobre el botón “enderezar” que nos ayudará a colocar la imagen recta si es una fotografía que no nos ha salido del todo bien. Hay casos muy habituales en los que la línea del horizonte en nuestros países no es precisamente recta y con solo este botón podemos ponerla correctamente.
Recortar siluetas
Si tienes una imagen con fondo transparente en PNG no necesitarás esto pero es posible que quieras eliminar el fondo o siluetear un dibujo para hacer un montaje. En ese caso, Photoshop nos permite hacerlo siguiendo unos pasos sencillos. Hay varias opciones para hacerlo aunque no te expliquemos todas ellas sino algunas de las más frecuentes y que pueden resultarte más útiles.
- Usa la pluma
Lo primero que vamos a hacer, es abrir la imagen que queremos tratar en nuestro lienzo de Photoshop y a continuación seleccionamos la herramienta de la pluma y nos aseguramos de que la preferencia esté en modo trazado. Una vez hecho esto, ya estamos preparados para comenzar a siluetear la imagen que queremos recortar. Para ello, vamos haciendo clic con la herramienta de la pluma por todo el contorno de la imagen, veremos que con cada clic aparecerá un cuadrado pequeño para recortar a una persona en Photoshop.
Cuanto más cerca estén unos cuadrados de otros, con mayor exactitud haremos el recorte. Una vez que llegamos de nuevo al primer cuadro, veremos cómo el cursor del ratón muestra un círculo, que significa que vamos a cerrar la selección. Una vez cerrada, veremos como en la paleta de trazados aparece nuestra selección. Hacemos doble clic sobre ella y la asignamos un nombre. Lo siguiente que vamos a hacer es pulsar con el botón derecho del ratón sobre el trazado y elegimos la opción Hacer selección.
Esto nos mostrará una ventana en donde debemos elegir el radio de desvanecimiento, que va a coger unos píxeles del borde la imagen y los va a difuminar para que el recorte no se note. Aquí tenemos que jugar con el valor del radio hasta que consigamos el efecto deseado.
Ahora, con la selección del recorte activa, sólo nos queda pulsar Ctrl+J para crear una capa nueva con la selección del recorte realizado y ya tendremos la imagen seleccionada con fondo transparente lista para poder utilizarla en otra imagen y realizar cualquier montaje. Sin duda una forma sencilla de conseguirlo, utilizando la herramienta de la pluma, aunque hay que decir que ofrece otras muchas posibilidades, pero parar ello hay que tener algo más de experiencia.
- Selección inteligente
Si el fondo no es de un color homogéneo y por lo tanto su selección es complicada y no nos vale con la varita mágica, podemos echar mano de una de las herramientas más útiles de Photoshop para este tipo de tareas. Nos referimos a la herramienta de selección rápida o selección inteligente. Desde versiones actuales de Photoshop podemos encontrar la herramienta de selección inteligente en la barra de herramientas.
Utilizarla es muy sencillo y simplemente debemos pulsar y seleccionar el trozo de imagen que queremos siluetear. Automáticamente reconocerá los diferentes objetos y los marcará. Ten en cuenta que será mucho más fácil si hay menos distracciones en el fondo o si se trata de un fondo homogéneo de un único color.
- Selección sujeto
Esta herramienta también la encontraremos donde la anterior aunque es menos automática pero la podemos controlar nosotros manualmente. Una vez seleccionada la herramienta, veremos cómo en la parte superior de la interfaz de Photoshop nos aparece la barra de opciones de dicha herramienta. Entre todas ellas, veremos la opción Selección sujeto, una opción que nos va a ayudar bastante a nuestro objetivo de quitar el fondo de una imagen.
Como su propio nombre indica está pensado para seleccionar el sujeto de una imagen, por lo que independientemente de si es una persona o cualquier otra cosa, al hacer clic sobre esta opción veremos cómo la herramienta procesa la imagen y hace una primera selección automática de lo que entiende como el sujeto de la imagen. Si es una persona nos hará una selección de su silueta o contorno y si es otra cosa, como un monumento, paisaje u objeto, entre otras, tratará de seleccionarlo todo menos el fondo de la imagen. Si la selección que nos realiza la herramienta es correcta, no tenemos más que hacer una selección inversa, que nos dejará seleccionado justo lo contrario, el fondo, y usar la tecla Supr. o herramienta borrador para quitar el fondo de una imagen.
Añadir filtros, efectos…
Hay diferentes maneras de aplicar filtros en Photoshop.
Añadir filtros
La primera de ellas es a través del menú Filtro, donde podemos encontrar todos los filtros en Photoshop disponibles para poder aplicarlos de forma individual. Por lo tanto, si queremos aplicar cualquier filtro individualmente a una de nuestras fotos o imágenes, lo único que tenemos que hacer es seleccionar la capa sobre la que queremos aplicar el filtro y desde la opción de menú Filtro, elegir el que queramos aplicar.
Otra manera de aplicar filtros es a través de la Galería de filtros de Photoshop. Para acceder a esta opción, basta con ir a la opción de menú Filtros y seleccionar Galería de filtros. Esto nos mostrará una nueva ventana dentro de Photoshop en la que se muestra la imagen o capa sobre la que queremos aplicar el filtro y los filtros que podemos aplicar organizados por categorías, Artísticos, Bosquejar, Distorsionar, Estilizar, Textura o Trazos de pincel.
Si desplegamos las opciones de filtros en Photoshop dentro de cada una de estas categorías, se nos mostrarán una serie de ejemplos de todos y cada uno de los filtros disponibles dentro de esa categoría para que veamos el efecto que tendría sobre una imagen de ejemplo. De esta manera, nos podemos hacer a la idea de cómo quedaría nuestra imagen, aunque también podemos verlo rápidamente si seleccionamos alguno de estos filtros, ya que se aplicará directamente a nuestra foto y podremos ver el resultado en la parte izquierda de la ventana.
Pero sin duda, una de las mejores opciones para aplicar filtros en Photoshop a tus imágenes que nos ofrece la Galería de filtros, es la posibilidad de combinar varios filtros sobre una misma imagen. Para ello, lo único que tenemos que hacer es aplicar un primer filtro desde la Galería de filtros y a continuación, en el panel derecho de la ventana donde se muestra la capa con el filtro que hemos aplicado, hacer clic sobre el botón nueva capa de efecto.
Aplicar efectos
Para aplicar efectos en Photoshop, de los preestablecidos por la herramienta de Adobe, lo primero que tenemos que hacer es ir a la opción del menú Ventana y marcar la opción Estilos. Esto hará que automáticamente veamos el panel de estilos predefinidos en Photoshop que podemos aplicar a las capas de nuestra imagen. Para aplicar alguno de esos estilos a una o varias capas de nuestra foto, lo único que tenemos que hacer es seleccionarlas y a continuación hacer clic sobre el estilo que queramos. También podemos arrastrar el estilo del panel de Estilos y soltarlo sobre la capa en la que queremos aplicarlo.
Automáticamente, nada más aplicar un estilo a una capa, veremos cómo en el panel de capas nos aparece en el lado derecho un icono son el símbolo fx, que al desplegarlo nos mostrará todos y cada uno de los efectos aplicados por ese estilo. Por lo tanto, de esta manera estaremos aplicando efectos en Photoshop de forma automática y predeterminada según los estilos que nos ofrece la propia herramienta de Adobe.
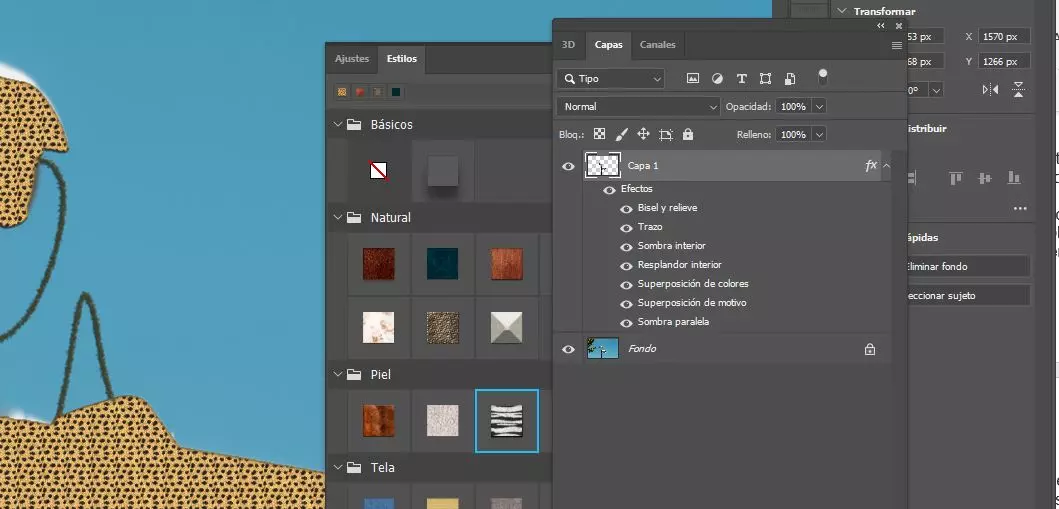
Desde el Panel de Estilos, si hacemos clic sobre el botón del menú, veremos que se nos mostrarán una serie de opciones como crear un nuevo estilo, guardar estilos, reemplazarlos y una serie de efectos como estilos abstractos, efectos de imagen o efectos de texto que podemos añadir al Panel de Estilos. Los efectos que hemos aplicado en una capa desde alguno de los estilos predefinidos, los podemos copiar y aplicar en otra capa si mantenemos las teclas Alt+Windows presionadas y arrastramos y soltamos los efectos de una capa en otra.
Para modificar los parámetros de algunos de los efectos en Photoshop que se aplican con los estilos de capa predefinidos, lo único que tenemos que hacer es hacer clic sobre él desde el panel de capas y automáticamente se nos abrirá la ventana de Estilo de capa con el efecto seleccionado y todas las opciones que podemos cambiar y personalizar para conseguir el efecto deseado.
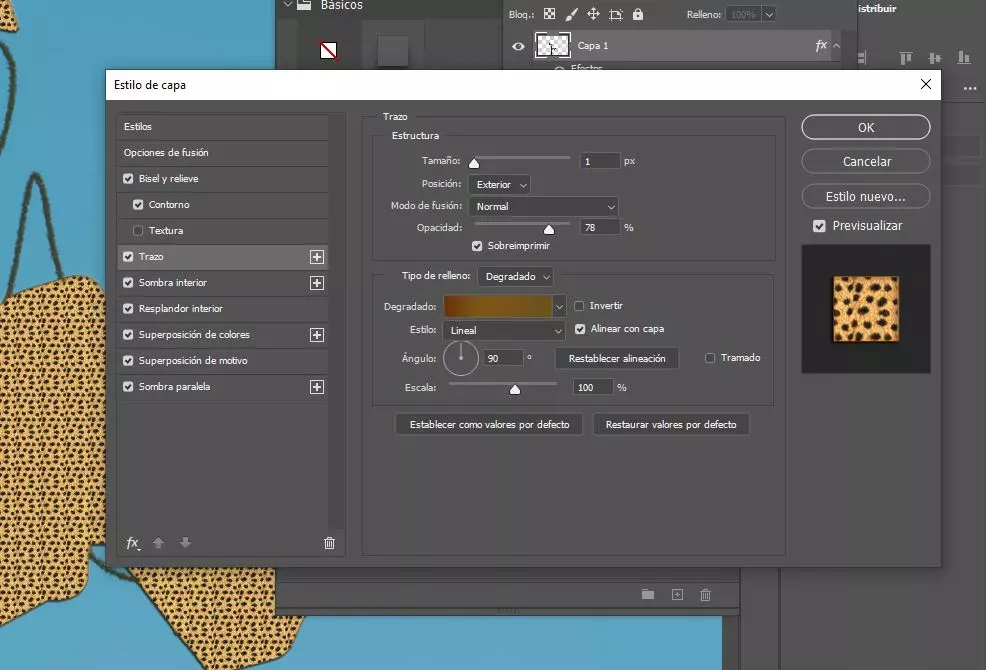
Desde esta misma ventana, también podemos crear nuestros propios estilos de capa con los efectos que queramos. Los efecto en Photoshop son la Sombra paralela, que añade una sombra que se sitúa detrás del contenido de la capa, Sombra interior, que añade una sombra que se sitúa justo dentro de los bordes del contenido de la capa, lo que proporciona a la capa un aspecto hueco, Resplandor exterior y Resplandor interior, añaden resplandores procedentes de los bordes interiores o exteriores del contenido de la capa, Bisel y relieve, añaden varias combinaciones de iluminaciones y sombras a una capa, Satinar, que aplica sombreado interior que crea un acabado satinado, Superposición de colores, de degradado y de motivo, que rellena el contenido de la capa con color, un degradado o un motivo y Trazo, que como su propio nombre indica traza el contorno del objeto de la capa actual utilizando un color, un degradado o un motivo. Resulta especialmente útil en formas bien definidas, como por ejemplo texto.
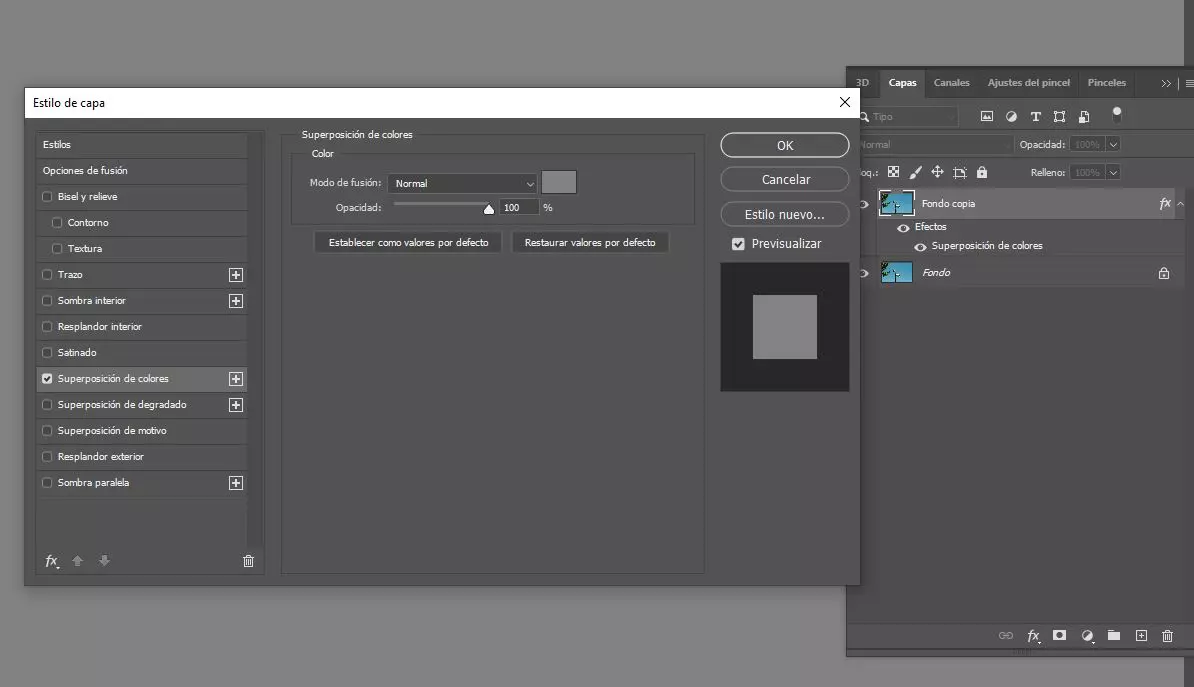
Efecto de movimiento
Por ejemplo, si quieres dar movimiento a personajes o a una fotografía donde alguien sale saltando, corriendo… Podemos hacerlo con Photoshop aunque es algo más complicado que añadir un simple filtro. Lo primero que hay que hacer es elegir la herramienta del lazo y realizar una selección alrededor de la mujer. Dejamos un poco de espacio para no meternos en la propia silueta y no hace falta que seamos demasiados rigurosos a la hora de realizar la selección, ya que posteriormente vamos a poder añadir o eliminar parte de la selección desde los botones que se muestran justo debajo de las opciones de menú Archivo y Edición, Añadir a selección o Restar de la selección.
Una vez hemos ajustado a nuestro gusto la selección, pulsamos la combinación de teclas Ctrl+J y veremos cómo se nos crea una nueva capa con la selección realizada. Con ella seleccionada, vamos al menú de herramientas y seleccionamos la del dedo, que podemos encontrarla dentro de la herramienta de desenfocar.
Una vez hecho esto, vamos al menú Edición > Definir valor de pincel, le damos un nombre y pulsamos OK.
Ahora, si nos vamos a nuestro pinceles de Photoshop, veremos con al final del todo aparece el que acabamos de crear, lo seleccionamos y con la herramienta de dedo seleccionada vamos a la pestaña que nos permite regular los pinceles. Aquí debemos desmarcar la casilla Espaciado para que no nos ocupe mucha memoria y el resto de valores los vamos a dejar como vienen por defecto.
Lo siguiente es desmarcar la selección de la capa que hemos creado y arrastrar desde la silueta de la mujer hacia el lado donde queremos aplicar el efecto. En función de la velocidad con que arrastremos el ratón, así conseguiremos una estela más continua o discontinua.
Otros trucos prácticos
Podemos hacer más fácil el proceso con acciones automáticas, por ejemplo. Hay muchas opciones o trucos básicos para aprender a manejar Photoshop.
Acciones automáticas
Si eres uno de los que usa a menudo la herramienta de Adobe, es probable que te hayas dado cuenta cómo cada día hay varios procesos que repites una y otra vez para aplicar un determinado efecto sobre una imagen, redimensionarla, recortarla, aplicar un filtro, etc. Por eso, vamos a mostrar a continuación cómo crear acciones automáticas en Photoshop para que con un clic, consigamos realizar varias acciones que solemos repetir frecuentemente automáticamente. Estas acciones automática en Photoshop nos permiten grabar varias acciones sobre nuestras imágenes y posteriormente reproducirlas para que se ejecuten de manera automática. De esta manera, podremos ahorrar tiempo y esfuerzo a la hora de ejecutar ciertos comandos de forma repetitiva.
Para crear acciones automáticas los pasos son:
- Abrimos Photoshop en nuestro ordenador
- Abrimos el archivo que queramos
- Vamos al menú Ventana en la parte superior
- Elegimos el apartado de Acciones
- Se nos abrirá la herramienta
- Pulsamos en “Crear una nueva acción”
Aquí, se nos abrirá una nueva ventana donde tenemos que indicar el nombre de la acción, un grupo de acciones y otras opciones como la tecla de función o el color para la visualización en Modo botón. Eso sí, debemos tener cuidado, ya que si asignamos a una acción la misma tecla de función que se utiliza para un comando, dicho atajo se aplicará a la acción y no al comando.
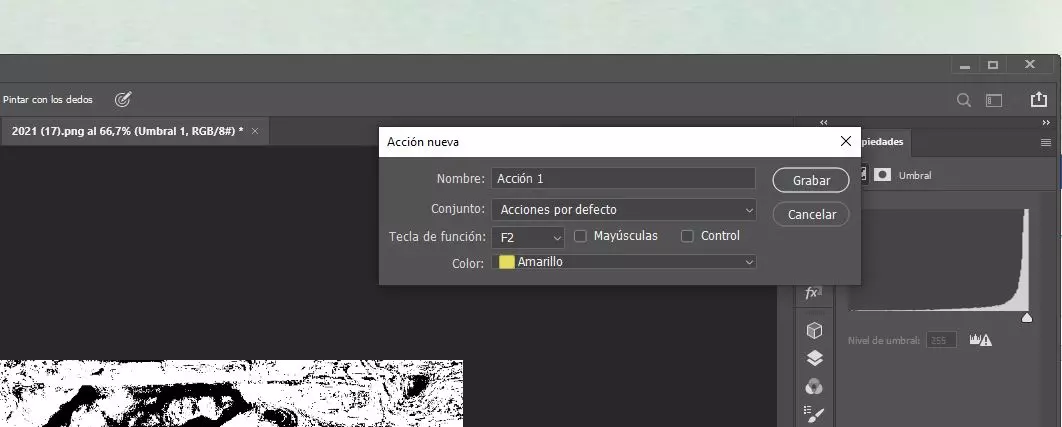
Con todos los parámetros establecidos para nuestra acción, pulsamos sobre el botón Grabar y comenzamos a ejecutar los comandos y acciones automáticas en Photoshop que queremos grabar. Aunque no es posible grabar todas las tareas, es posible añadirlas de forma manual mediante los comandos del menú del Panel de Acciones.
Para detener la grabación de acciones automáticas en Photoshop una vez que hemos acabado de ejecutar todas las acciones, basta con pulsar sobre el botón Detener que se muestra en la parte inferior del Panel de Acciones o pulsar la tecla Escape. Nada más terminar la grabación, la acción nos aparecerá en el Panel de Acciones y podremos ver cada una de las acciones grabadas. Para ejecutar esa acción, lo único que tenemos que hacer es seleccionarla en el Panel de Acciones y pulsar sobre el botón Reproducir.
También es posible incluir una parada a la hora de grabar acciones automáticas en Photoshop, de esta manera, podremos realizar una tarea que no puede ser grabada y a continuación, hacer clic de nuevo sobre el botón Reproducir para completar la acción.
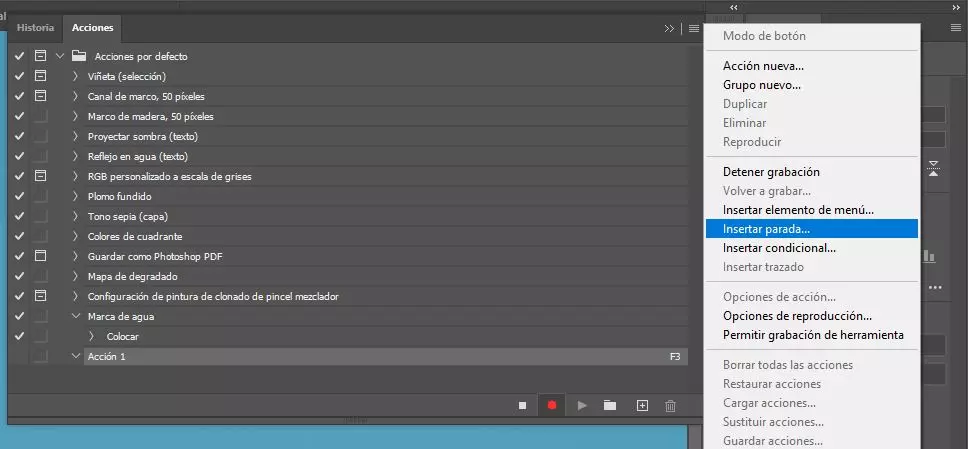
Desde el menú del panel de Acciones elegimos la opción Insertar elemento de menú y con el cuadro de diálogo abierto, seleccionamos un comando del menú para finalmente hacer clic en Ok. Cómo podremos ver, desde las opciones del menú del Panel de Acciones también tendremos acceso a otras acciones sobre las acciones automáticas en Photoshop que hemos creado.
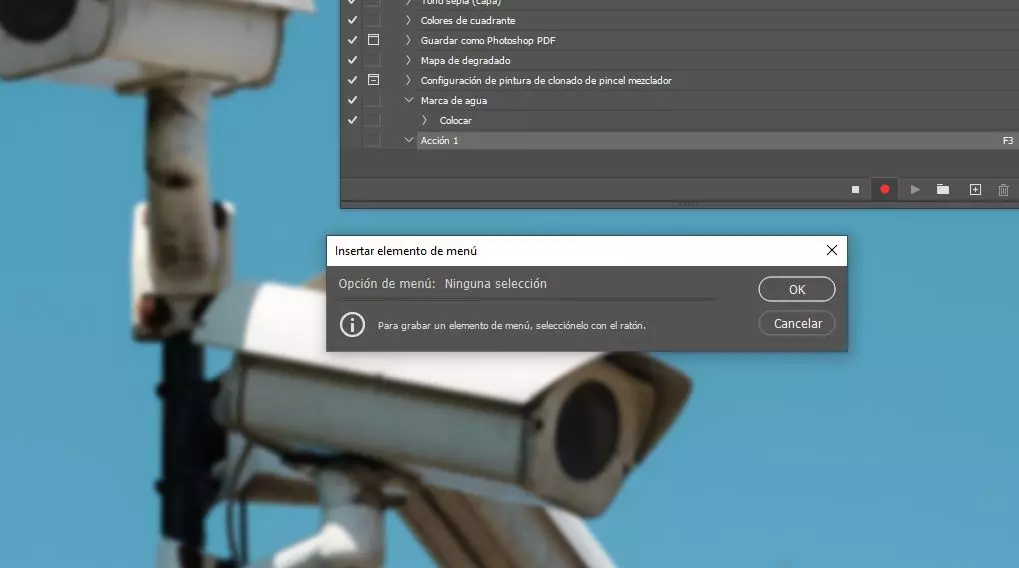
Añadir marcas de agua
Puedes proteger tus fotos con marcas de agua para que nadie te las quite. Si has creado una imagen, dibujo o has hecho alguna fotografía que quieres compartir en Internet pero no quieres que otros la puedan usar o atribuirse su propiedad, lo mejor es que la protejas con una marca de agua. Hay unos pasos sencillos que seguimos…
Debemos tener en cuenta no ponerlas en esquinas ya que pueden eliminarlas o recortarlas, por ejemplo. Y que no molesten en la esencia de la imagen.
- Abre Photoshop
- Ve a Archivo en la parte superior izquierda
- Toca en “Nuevo”
- Elige los detalles
- Escoge un nombre (“Marca de agua” o similar)
- Elige el tamaño que quieres tener de la imagen
- Ve a “Contenido de fondo” y marca “Transparente”
- Pulsa el OK
- Ve al cuadro de texto y escribe lo que quieras (tu nombre, tu marca…)
- Edita el texto hasta que quede como te guste
- Cambia el tamaño
- Cambia la fuente
- Cambia el color
- Pon negritas
- Añade una segunda línea si quieres
- Confirma y guarda
- Si ya tienes el texto, tendrás que ir al menú superior
- Busca “Imagen”
- Elige “Cortar” y “Basado en Píxeles transparentes”
- Toca en OK y la imagen se ajustará al tamaño de la marca de agua
Si no quieres crearla sino usar una imagen, también puedes hacerlo.
- Abre la imagen
- Ve a la parte superior izquierda de la pantalla, Archivo
- Elige “Colocar elemento incrustado”
- Busca la marca de agua que tengas en el ordenador
- Aparecerá la marca de agua en la pantalla
- Redimensiona y mueve
The post Aprende a usar Photoshop con estos trucos básicos y fáciles appeared first on ADSLZone.