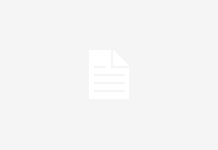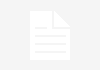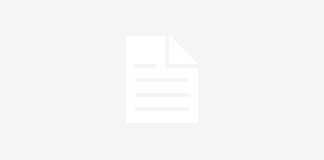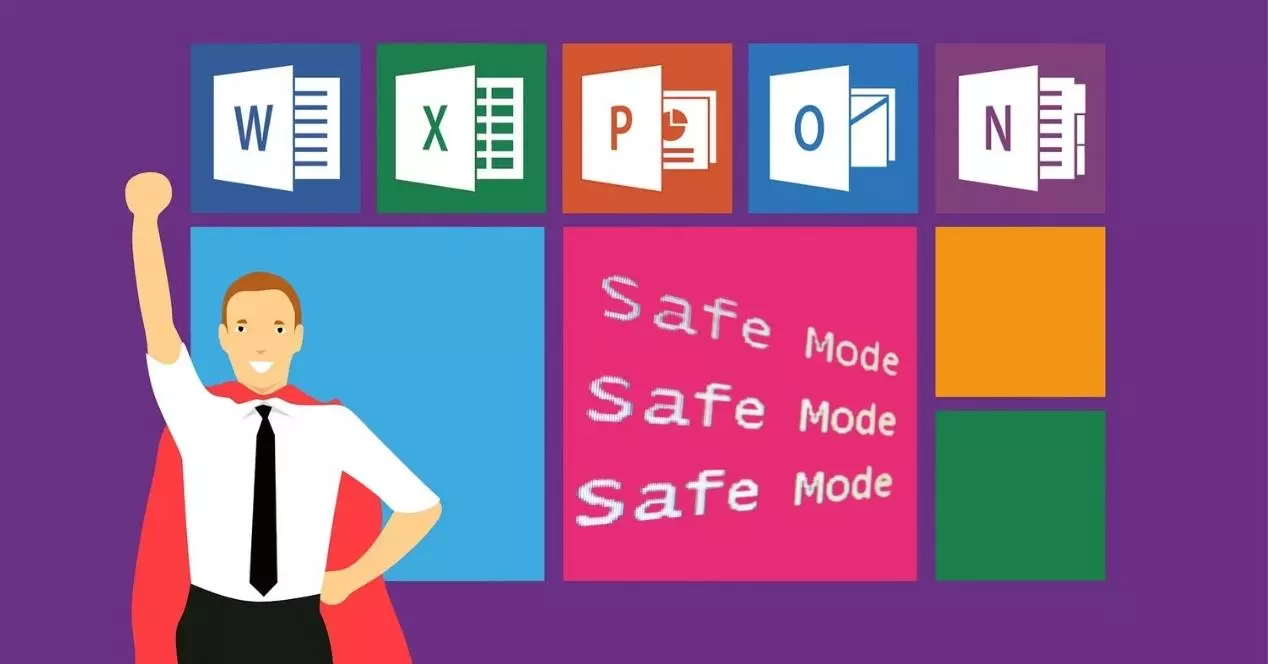
Al igual que el propio sistema operativo Windows, Microsoft Office (ahora 365) tiene la opción de iniciarlo en modo seguro. Podemos utilizarlo para hacer lo mismo, cuando tenemos algún problema arrancando cualquiera de las herramientas de la suite de Office podremos localizar la raíz del error por descarte.
En las versiones anteriores de Windows esta modalidad se llamaba Modo a prueba de fallos. Ahora muchos de los sistemas operativos y aplicaciones lo incluyen, no solo en ordenadores, sino también en smartphones, tablets, consolas, etc. Se suele activar de forma automática en algunas ocasiones, pero generalmente iniciaremos nosotros mismos este tipo de arranque de diferentes maneras.
Qué es y para qué sirve
Primero es importante saber qué es el modo seguro. Es la forma de iniciar un sistema operativo, un programa o una aplicación con los controladores y opciones básicas para funcionar. Se le llama así precisamente porque es la manera de ejecutar el programa sin que ocurra ningún problema. Además, al estar limitado con muchas herramientas desactivadas, notaremos que su funcionamiento es más rápido y fluido.
Generalmente se utiliza para localizar la raíz del fallo que no nos permite utilizar ese sistema operativo o aplicación de manera correcta. Los sistemas operativos pueden registrar errores debido a nuevos controladores o programas instalados, procesos que se ejecutan en segundo plano, etc.
Con las aplicaciones sucede lo mismo, en este caso podemos experimentar errores abriendo Word, Excel o PowerPoint y que se deban a algún complemento que se está ejecutando y provoca el fallo o el cierre repentino de la aplicación. Arrancando Word, Excel o cualquier otra aplicación de esta manera la iniciaremos “con lo justo”, es decir, no funcionarán los complementos o extensiones que hayamos añadido, ni el autocorrector, ni la barra de herramientas o los ajustes personalizados.
De esta manera, si vemos que cualquiera de las aplicaciones de Office arranca y funciona correctamente en el modo seguro descartaremos un problema en el núcleo de la aplicación e iremos eliminando por descarte las diferentes extensiones y complementos desactivándolos uno por uno.
Cómo iniciar Office
Como siempre decimos en estos casos, Windows ofrece diferentes maneras de hacer una misma acción. En el caso de iniciar Office, o cualquier otra aplicación, en modo seguro podremos hacerlo de hasta tres formas diferentes. Todas consiguen lo mismo, por lo que tiene que elegir la que te resulte más cómoda.
Es importante tener en cuenta que esta manera de arrancar la aplicación se desactiva con el cierre de la aplicación. Una vez cerrada la podremos iniciar como hacemos normalmente.
Pulsando CTRL.
La forma más sencilla de iniciar una de las aplicaciones de la suite Microsoft 365 es pulsar la tecla CTRL. Del teclado y, sin soltarla, hacer doble clic en el icono de la aplicación que queremos abrir.
Este método vale para todas las herramientas: Word, Excel, PowerPoint, Outlook, Publisher, Visio… Solo debemos tener en cuenta que hay que acceder a cada una de ellas haciendo doble clic sobre el icono correspondiente y no seleccionándolas en el menú Inicio.
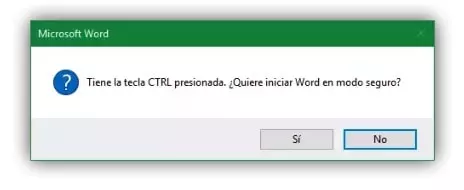
Con el comando /safe
Si no tienes los iconos de las herramientas de Microsoft 365 a mano y usas habitualmente la ventana Ejecutar, la abriremos pulsando Win. + R y, escribiremos el comando de cada aplicación y seguido incluiremos /safe. De esta manera utilizaremos estos comandos para las aplicaciones de la suite de ofimática:
Word: winword /safe
Excel: excel /safe
Outlook: outlook /safe
PowerPoint: powerpnt /safe
Publisher: mspub /safe
Visio: visio /safe
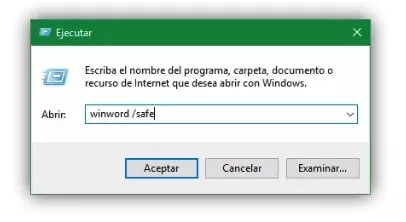
Modificando el acceso directo
Por último, tenemos la opción de personalizar un acceso directo para que abra la aplicación en modo seguro. De esta manera podemos tener dos accesos directos por aplicación, nos cercioraremos de que en el nuevo icono indiquemos una descripción en el nombre para no confundirlos.
En este segundo acceso directo que vamos a crear, pulsaremos el botón derecho y haremos clic en Propiedades. En el campo Destino de la pestaña Acceso directo añadiremos /safe al final de la ruta. Así, cada vez que hagamos doble clic sobre ese acceso directo se abrirá Word en esta otra modalidad (Word, o cualquiera de las herramientas de Office).
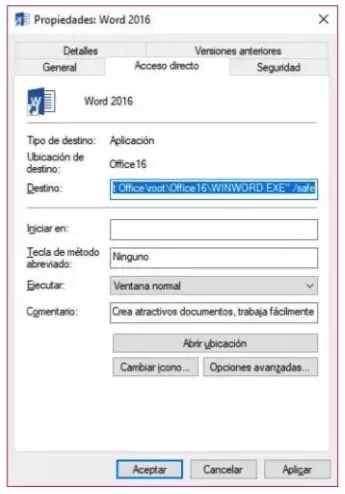
Modo automatizado
El modo seguro se puede iniciar de forma automática sin que lo solicitemos expresamente. Office lo inicia de forma automática cuando el motivo del problema es conocido.
Qué es
Es una característica de Office, cuando arrancamos una aplicación de la suite y no se puede iniciar correctamente se volverá a abrir en modo seguro. Este modo se activa especialmente cuando el error es provocado por un complemento, un recurso, un archivo, plantilla o registro dañados, o una extensión que no funciona bien y esté localizada.
Recibiremos un mensaje explicativo donde se nos indicará el elemento que causa el problema y se nos preguntará si queremos deshabilitarlo.
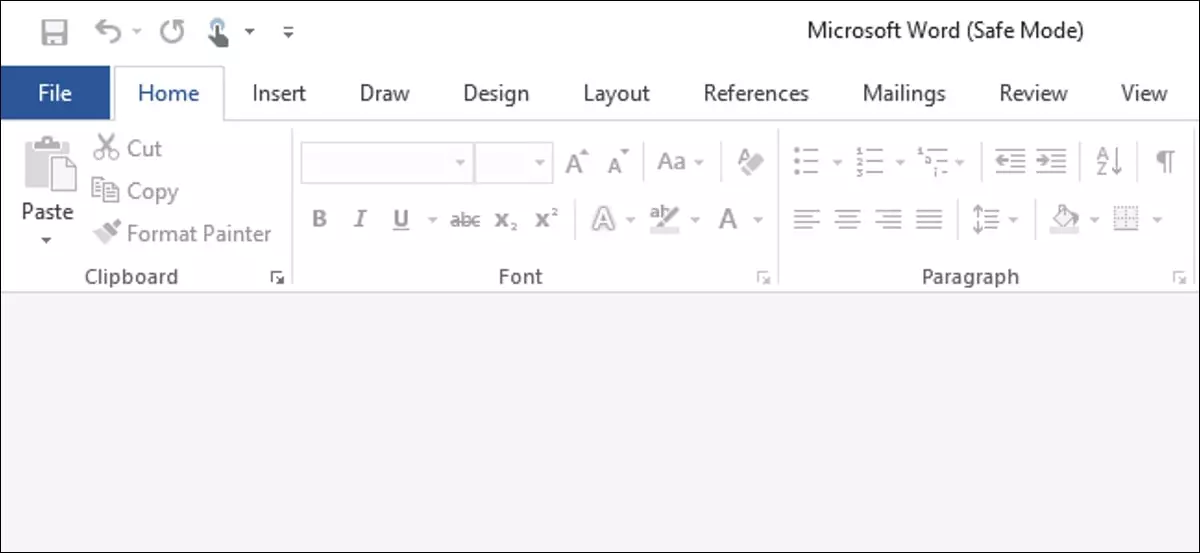
Ver lista de elementos deshabilitados
Si sufres varios problemas con los complementos y extensiones de Office y has deshabilitado varios de ellos tienes una forma de acceder al listado de elementos deshabilitados de esta manera:
- Haremos clic en Archivo en la barra de menú superior.
- Iremos a Opciones.
- Pulsaremos en Complementos.
- Seleccionaremos el menú Administrar.
- Haremos clic en Elementos deshabilitados y a continuación pulsaremos el botón Ir.
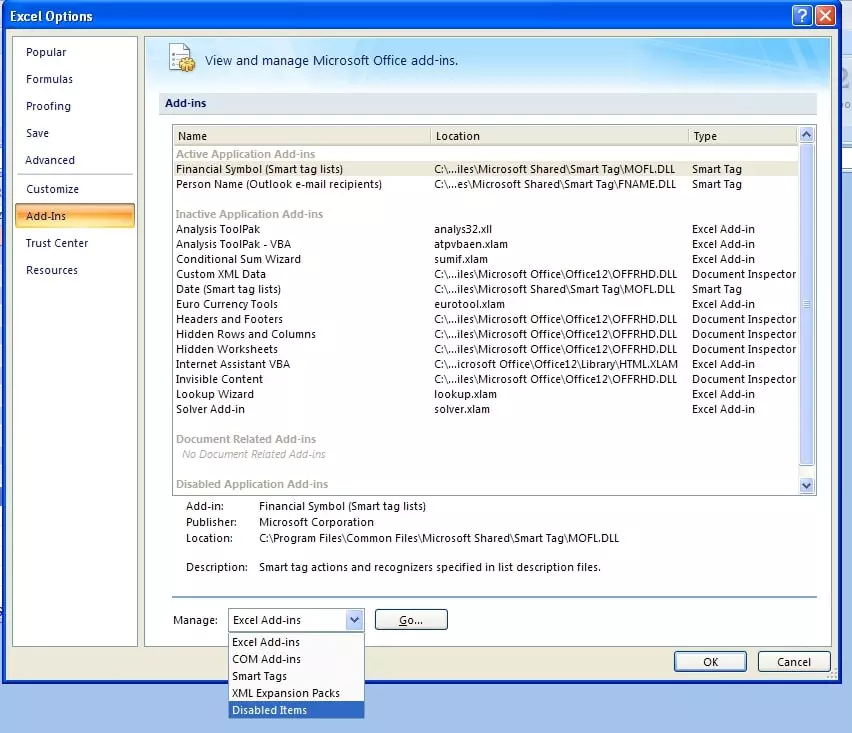
Una vez estemos en el listado de elementos deshabilitados podremos seleccionar el que queramos y pulsar en Habilitar. Es otra manera de probar, por descarte, qué elementos están causando el problema al abrir Word, Escel, PowerPoint, Outlook…
Reparar una aplicación de Office
Cuando nos encontramos con un problema en alguna de las aplicaciones de Office y no somos capaces de localizar la raíz del problema con el modo seguro, lo primero que intentamos hacer es reiniciar la aplicación.
Reiniciar es la solución universal para muchos de los problemas leves que nos encontramos en nuestros equipos y dispositivos. Aunque debemos recordar que es importante guardar el trabajo antes de reiniciar para no perder nada de información. Si el problema continua volveremos a Reiniciar, pero en este caso el equipo.
Herramienta de reparación
Si reiniciando la aplicación y el equipo seguimos experimentando el mismo fallo acudiremos a la herramienta de reparación de la aplicación desde el Panel de control. Haremos lo siguiente:
- Haremos clic con el botón derecho sobre el botón Inicio.
- Seleccionaremos Aplicaciones y características.
- Elegimos la aplicación que queremos reparar y pulsamos en Modificar.
- Seguiremos las instrucciones en función de si la aplicación es de Hacer clic y ejecutar o si es Basada en MSI.
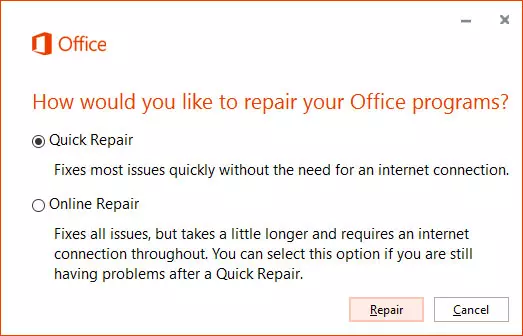
Reinstalar Office
Esta sería la forma más agresiva de reiniciar una aplicación. La desinstalamos por completo y volvemos a instalar. Es el siguiente paso que deberíamos hacer si el modo seguro y la herramienta de reparación no han conseguido solucionar el problema. Los pasos que tenemos que seguir son estos:
- Pulsamos en este enlace para instalar la herramienta de soporte de desinstalación de Office.
- Seguimos los pasos para desinstalar la aplicación y elegimos la versión de Office que queremos desinstalar.
Al final del proceso la herramienta reiniciará el equipo y la herramienta de desinstalación se abrirá automáticamente de nuevo. Solo tendremos que volver a instalar Office o Microsoft 365 de nuevo.
The post Soluciona problemas menores con el modo seguro de Office appeared first on ADSLZone.