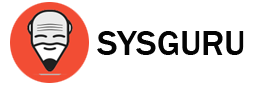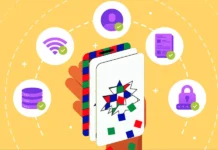En esta guía te voy a explicar todos los métodos que tienes a tu alcance para encontrar cualquier archivo en Windows 11. Te hablo de la función de búsqueda integrada en la barra de tareas, así como de los operadores compatibles del buscador que trae el explorador de archivos. Si tienes toneladas de documentos, vídeos, fotos y más, lo que aquí te explico te interesa mucho. Conviértete en todo un profesional de las búsquedas en Windows 11.
La búsqueda desde la barra de tareas
La primera forma de encontrar archivos (y la más rápida, por cierto) es usando el buscador que hay en la barra de tareas. Por defecto, Windows 11 lo trae configurado con este aspecto:
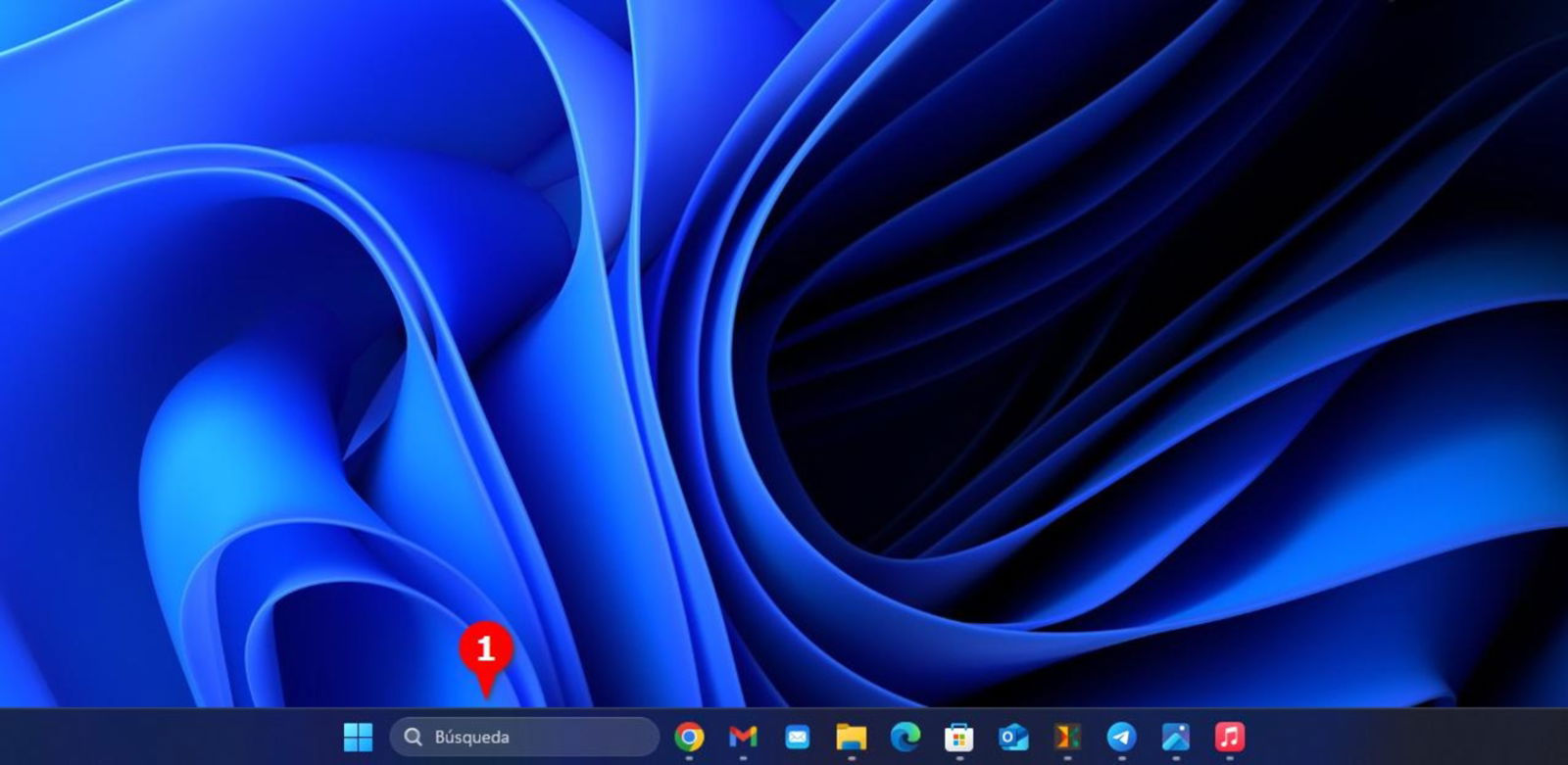
Búsqueda en la barra de tareas
Esta barra de búsqueda se puede eliminar por completo, si es que acaso quieres un aspecto más minimalista de la barra de tareas. Solo tienes que hacer clic derecho sobre la barra de tareas y presionar en Configuración de la barra de tareas. A continuación, en el apartado Buscar dispones de varias opciones. Si eliges ocultar, la barra de búsqueda desaparecerá.
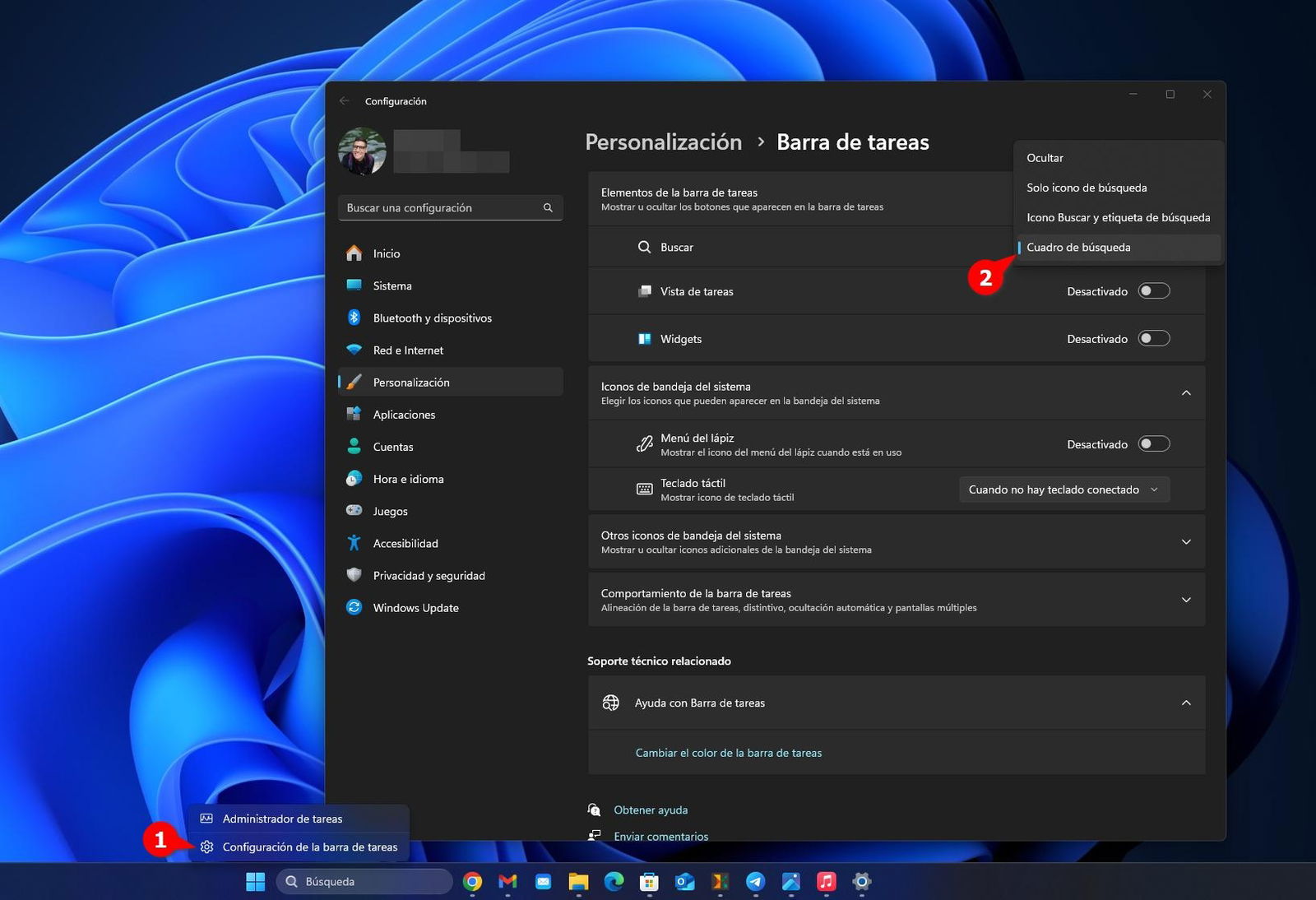
Opciones de la búsqueda en la Configuración de Windows 11
La búsqueda de Windows es bastante eficiente a la hora de localizar elementos. Estos pueden ser archivos, pero también aplicaciones instaladas y hasta contenido de Internet. Solo tienes que escribir en la parte superior las palabras clave que contiene el nombre del archivo.
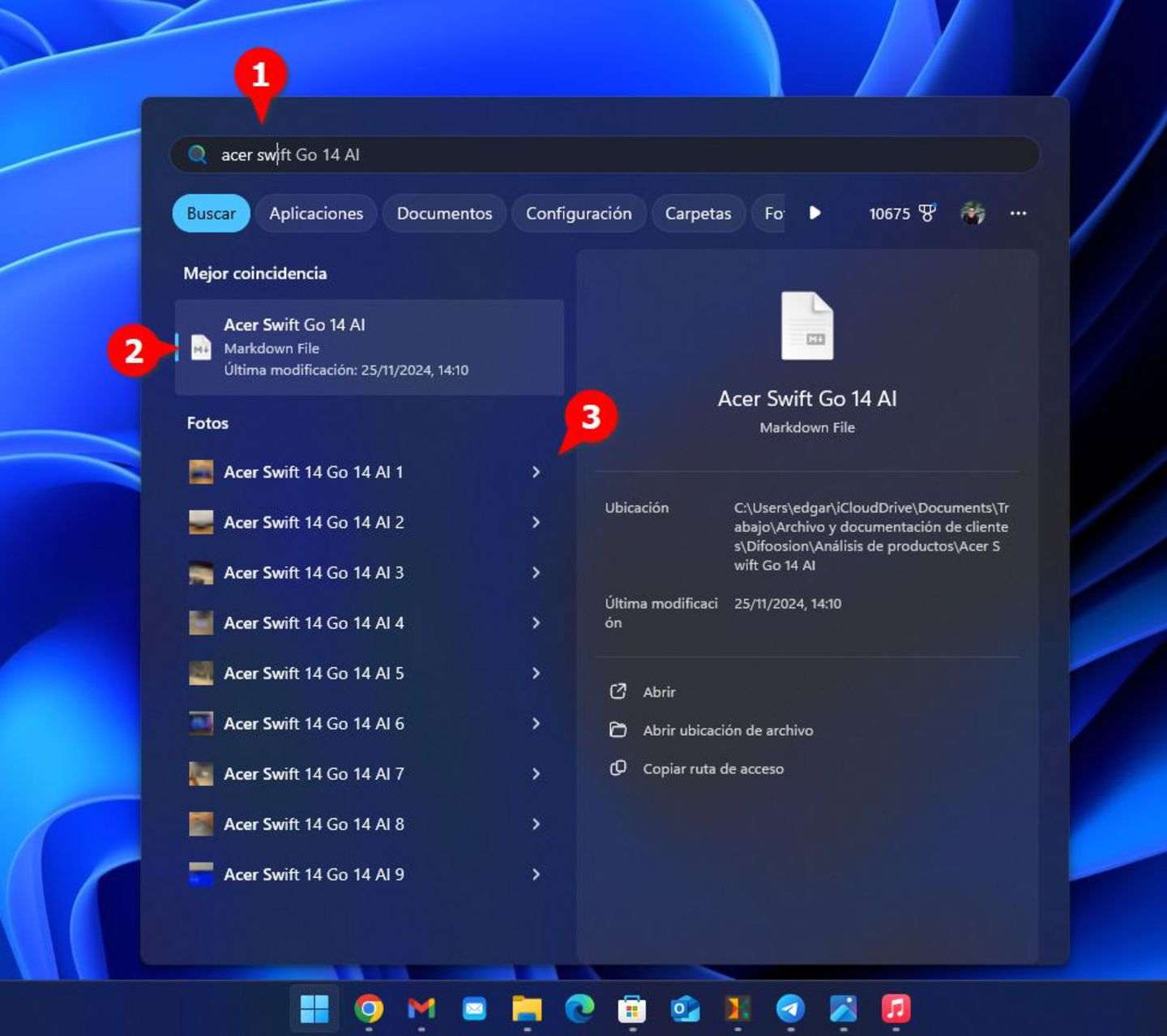
Opciones en la búsqueda y resultados de una consulta
Si presionas Intro siempre se abrirá el primer resultado, ese que aparece en el apartado Mejor coincidencia. Si lo que estás buscando es otra cosa, afina la búsqueda con los filtros superiores. Por ejemplo, puedes seleccionar Aplicaciones para que solo aparezcan programas instalados.
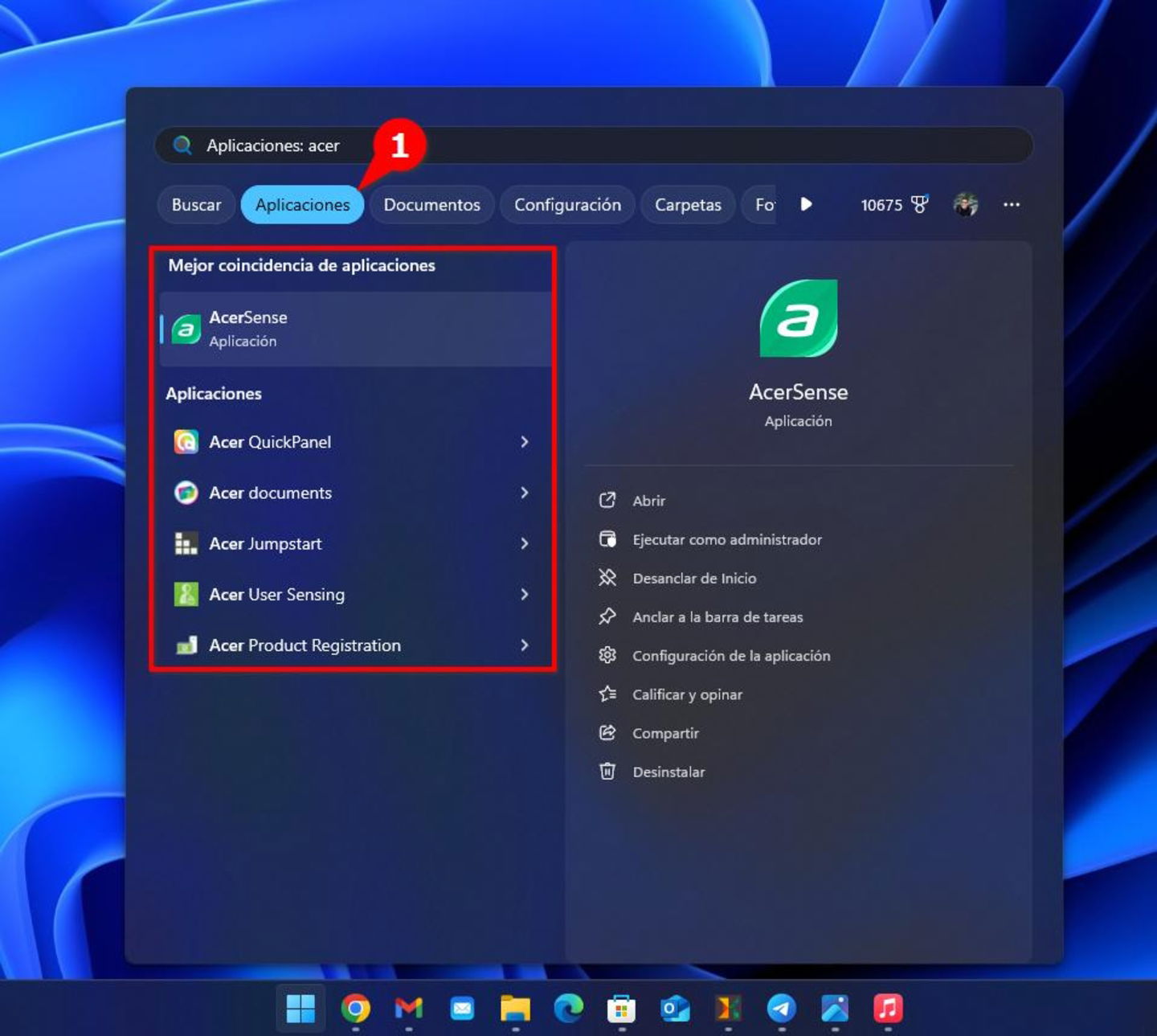
Filtros de la búsqueda de Windows
La búsqueda también permite filtrar por Documentos, Configuración o Carpetas, entre otros. Usando estos operadores te va a resultar mucho más sencillo encontrar lo que buscas.
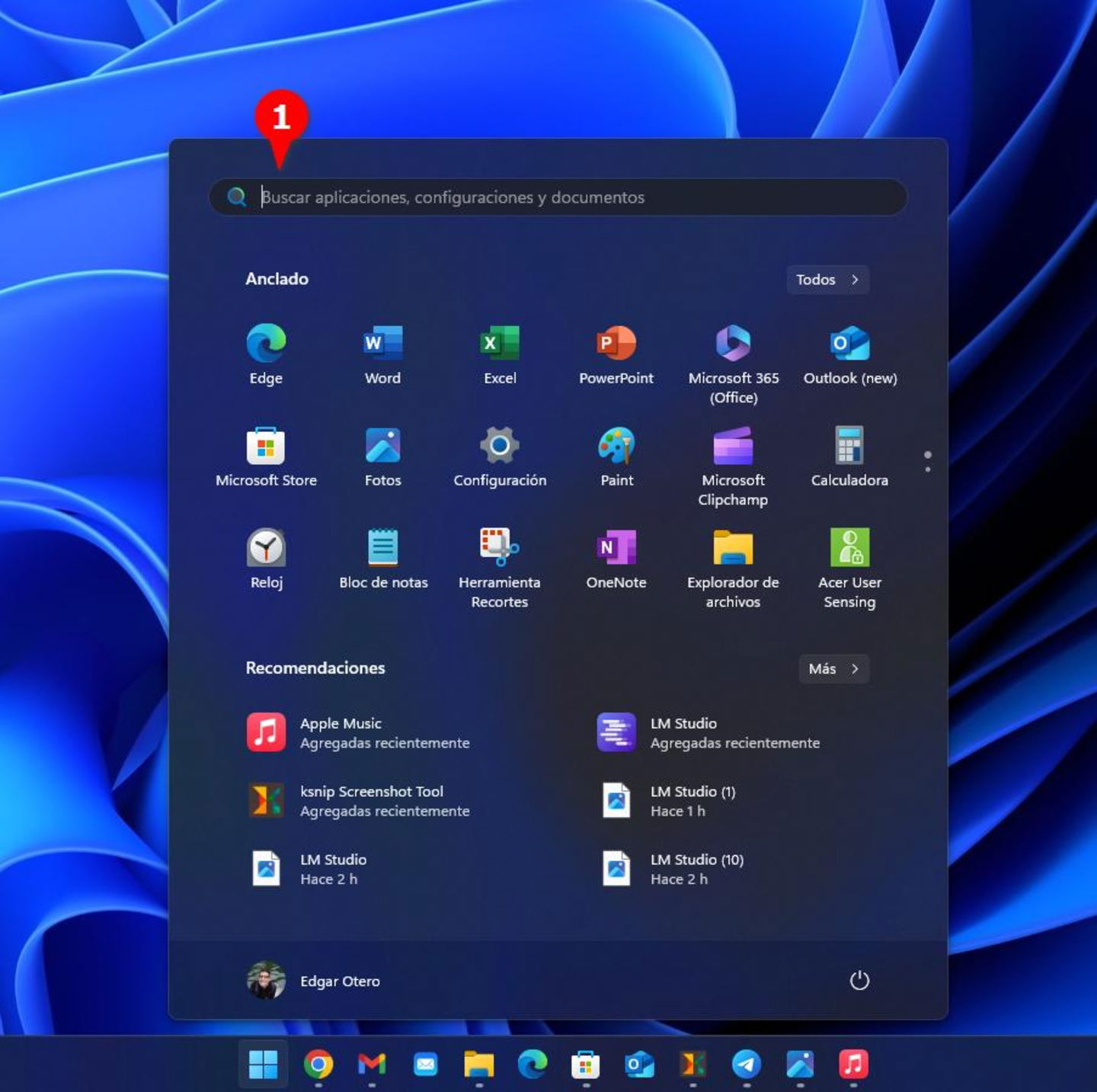
Windows + texto: la forma más fácil de buscar en Windows
Por cierto, si pulsas la tecla de Windows y empiezas a escribir, simplemente se abrirá la búsqueda y el sistema empezará a ofrecer resultados. Este es el método más conveniente para abrir este apartado, aunque también funciona el atajo de teclado Windows + S. Son dos formas de acceder a la búsqueda, incluso cuando el cuadro no es visible en la barra de tareas.
Encontrar cualquier archivo en Windows 11 desde el explorador de archivos
Otra posibilidad que tienes para localizar elementos en tu PC es utilizar el explorador de archivos. Por defecto, esta función solo va a encontrar los archivos que hay dentro de la carpeta que estás visualizando. Esto incluye las subcarpetas, pero no los niveles superiores al directorio visible. Por eso, para buscar en todo el equipo lo que tienes que hacer es presionar en el apartado Este equipo y escribir algo en el cuadro de texto superior.
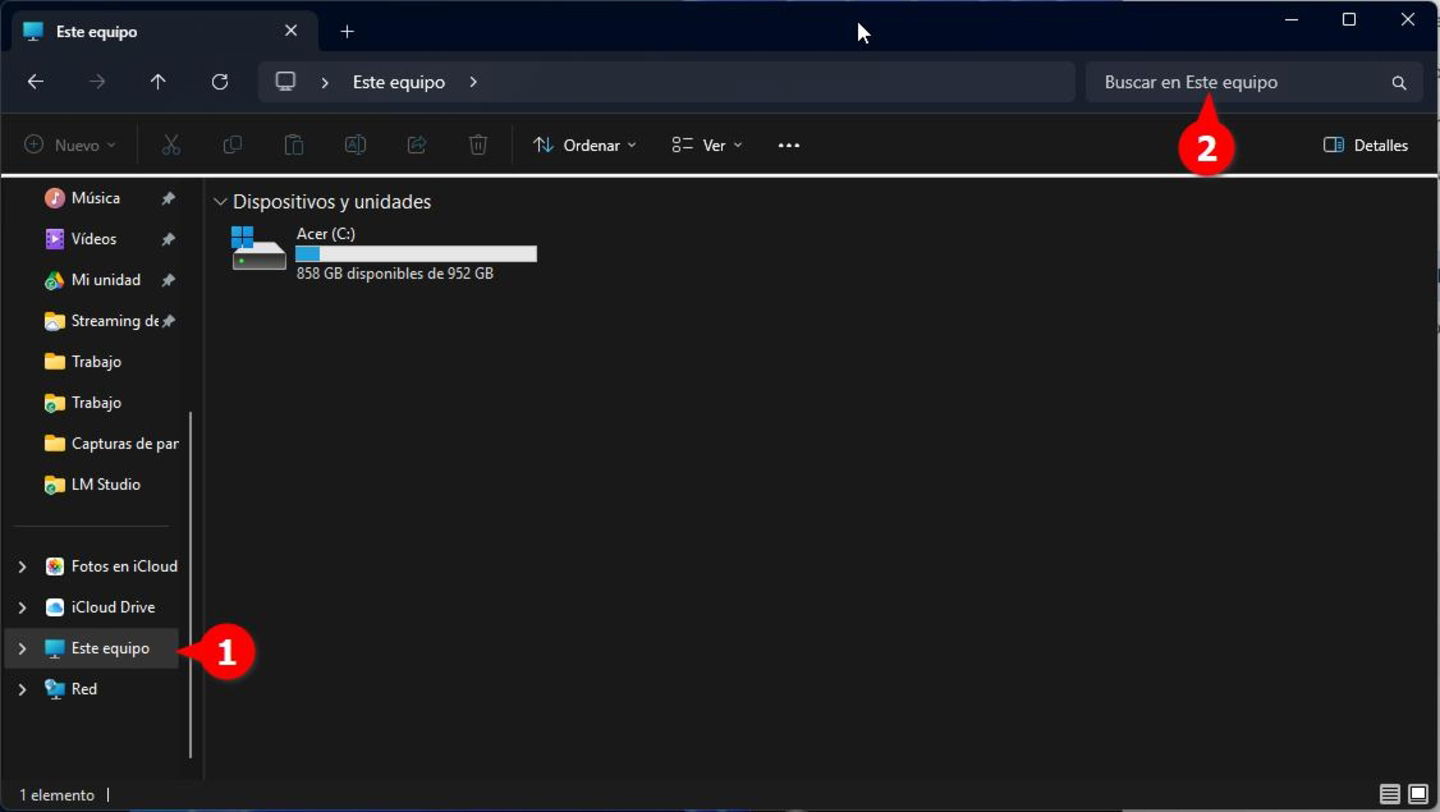
Así puedes buscar en todo el ordenador
La búsqueda del explorador de archivos es muy completa, aunque un poco más lenta que la que ofrece la barra de tareas. Lo mejor de todo es que ofrece operadores. Solo tienes que conocer lo que hace cada uno y usarlo en tus consultas. Por ejemplo, si quieres buscar todos los archivos con una extensión, simplemente usa *.jpg. Esto buscaría todos los elementos JPG de la carpeta seleccionada. Puedes usar la extensión que prefieras.
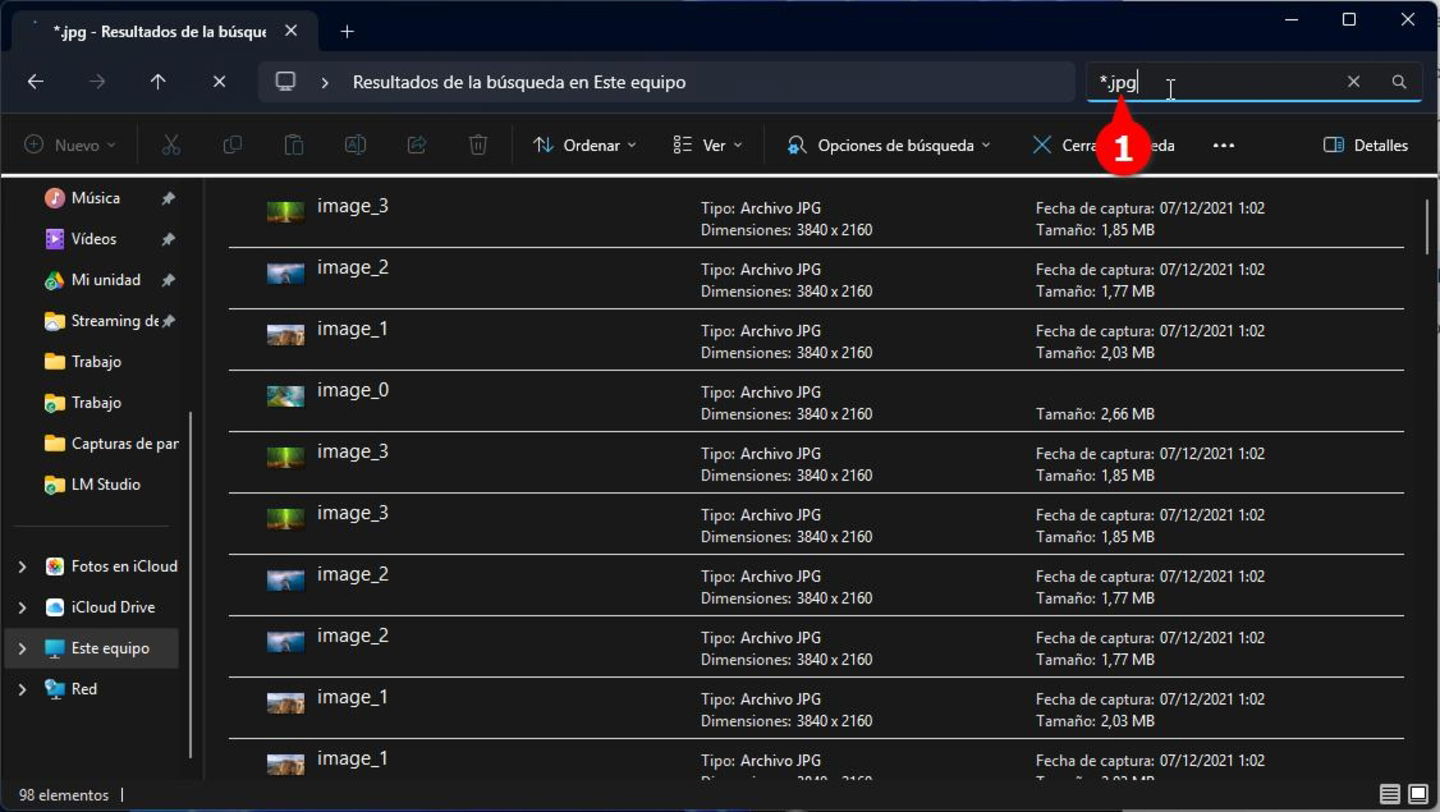
Buscar archivos con una extensión concreta
También dispones de operadores más avanzados. Por ejemplo, es posible usar fecha:hoy para encontrar archivos creados durante el día actual. Además, es posible indicar una fecha exacta o introducir otras expresiones naturales, como ayer o el año pasado.
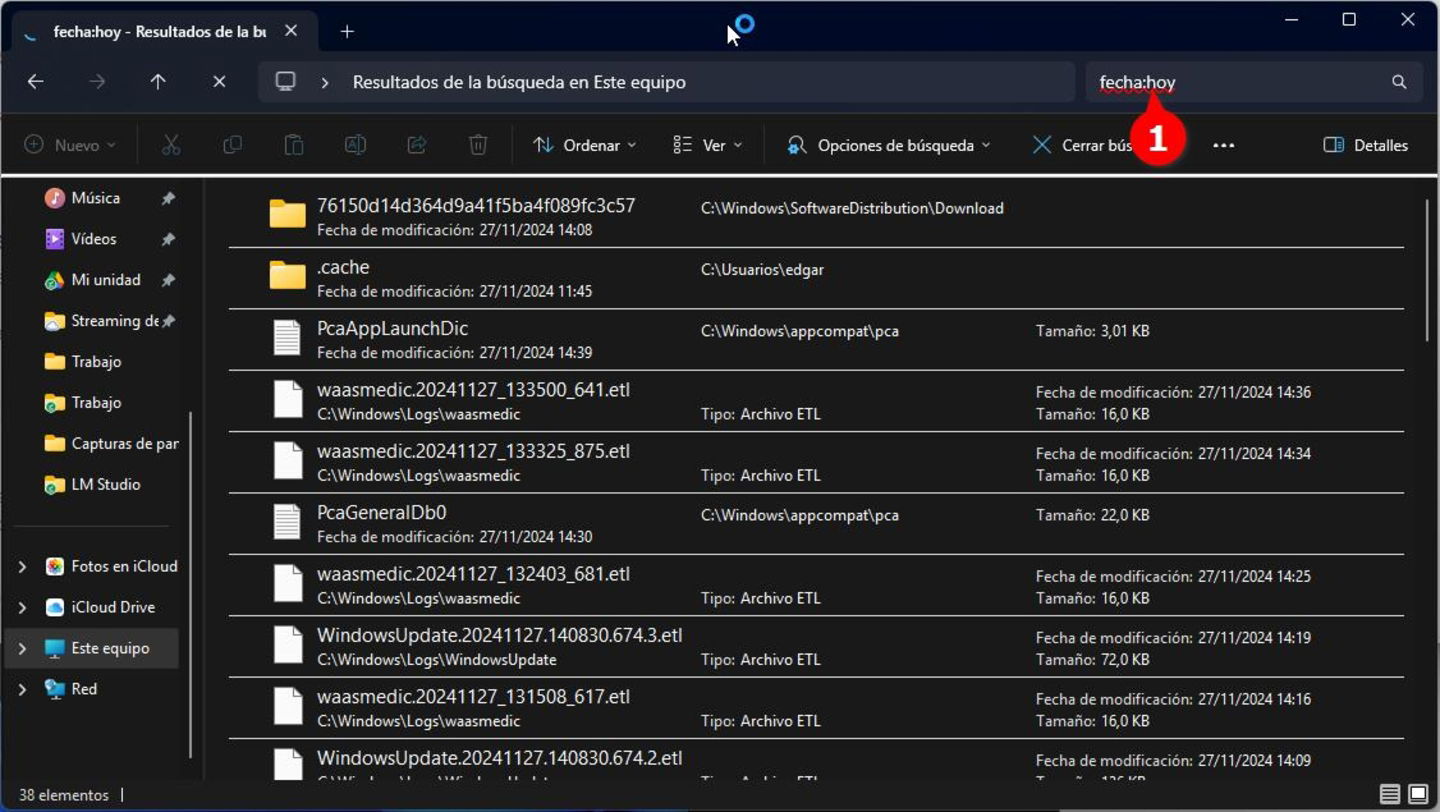
Encontrar archivos por fecha
Asimismo, es posible añadir filtros después de que la búsqueda se complete. Si quieres hacerlo, solo tienes que hacer clic en Opciones de búsqueda. En el menú, selecciona la opción que prefieras. Una muy interesante es la que autoriza a Windows a buscar en el contenido del archivo. Esto te ayudará a encontrar, por ejemplo, documentos de Word con un contenido específico, sin necesidad de conocer el nombre exacto del fichero.
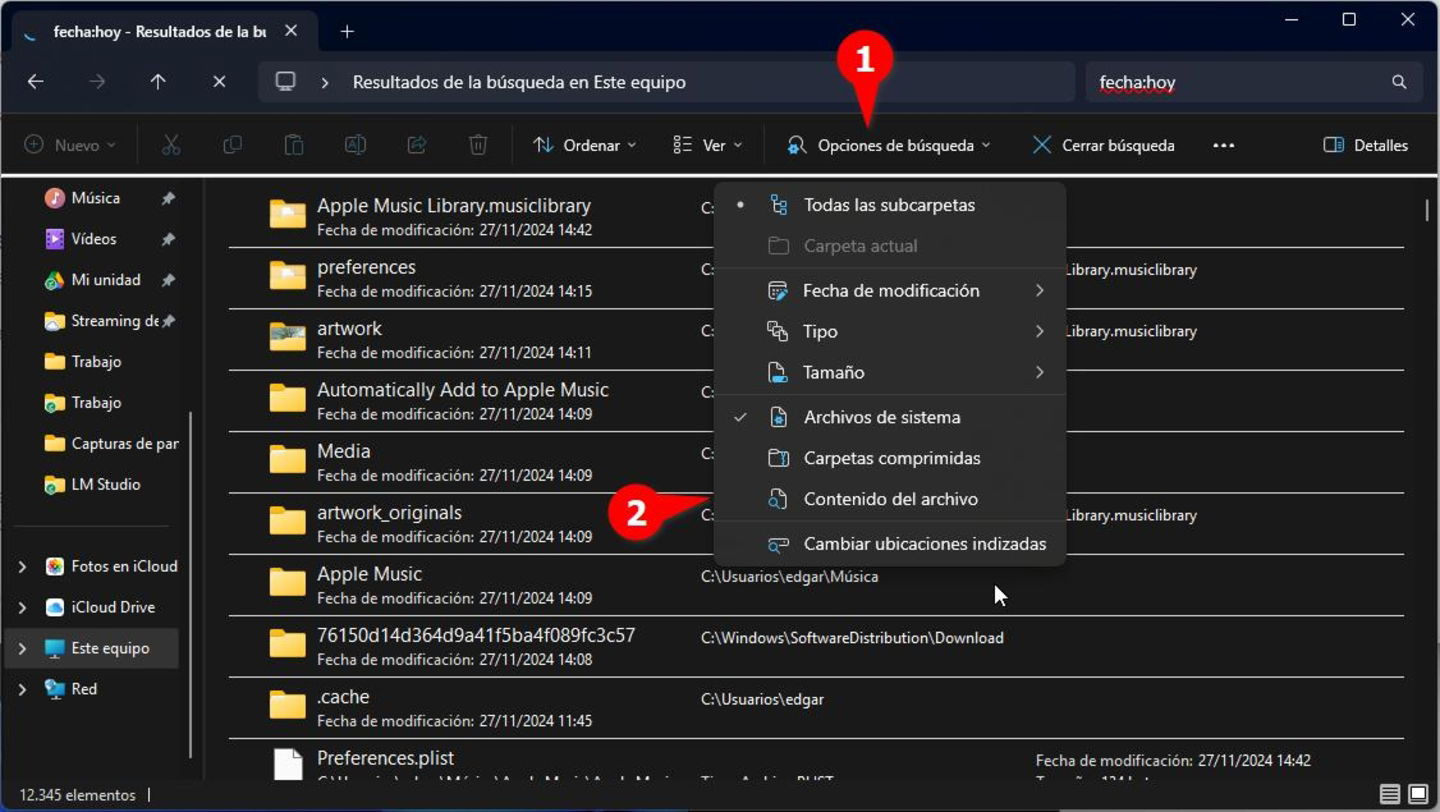
Filtros adicionales después de que se complete la búsqueda
Aquí tienes una tabla con los operadores más importantes de la búsqueda del explorador de archivos de Windows 11:
Aquí tienes la información organizada en una tabla:
| Operador | Función | Ejemplo de uso |
| AND | Se aplica de forma predeterminada en consultas con más de una palabra. Busca archivos que contengan todos los términos especificados. | coche AND rojo |
| NOT | Excluye los archivos que contengan una palabra específica. | coche NOT rojo |
| OR | Busca archivos que contengan cualquiera de las palabras especificadas. | coche OR rojo |
| carpeta | Especifica la carpeta en donde buscar los archivos. | carpeta:»C:Usuarios» |
| archivo | Busca únicamente por el nombre del archivo. | archivo:»informe» |
| clase | Define el tipo de archivo que se quiere buscar. Al escribirlo, se mostrará una lista de opciones. | clase:documento |
| ext | Especifica una extensión de archivo. | ext:.pdf |
| tamaño | Busca archivos de un determinado tamaño (pequeño, mediano, grande). | tamaño:grande |
| nombre | Busca un archivo con el nombre especificado. | nombre:»presupuesto» |
| fecha | Busca archivos según una fecha específica de creación o modificación. | fecha:01/01/2024 |
| modificado | Busca archivos según su fecha de modificación. | modificado:ayer |
| creado | Busca archivos según su fecha de creación. | creado:03/11/2024 |
| ancho | Busca imágenes con un ancho específico. | ancho:1920 |
| alto | Busca imágenes con una altura específica. | alto:1080 |
| artista | Busca canciones de un artista específico. | artista:»Shakira» |
| género | Busca canciones de un determinado género musical. | género:»pop» |
No te olvides del buscador que tienes en la nube
Si trabajas en la nube, el buscador integrado en cada servicio también te puede echar un cable. Por ejemplo, Google Drive cuenta con un buscador muy potente que es capaz de localizar incluso contenido dentro de los documentos. Sí, es verdad, Windows 11 también lo hace. Pero la diferencia es que la búsqueda de Drive es muy rápida. Lo mismo se aplica a otros servicios, como OneDrive o Dropbox.
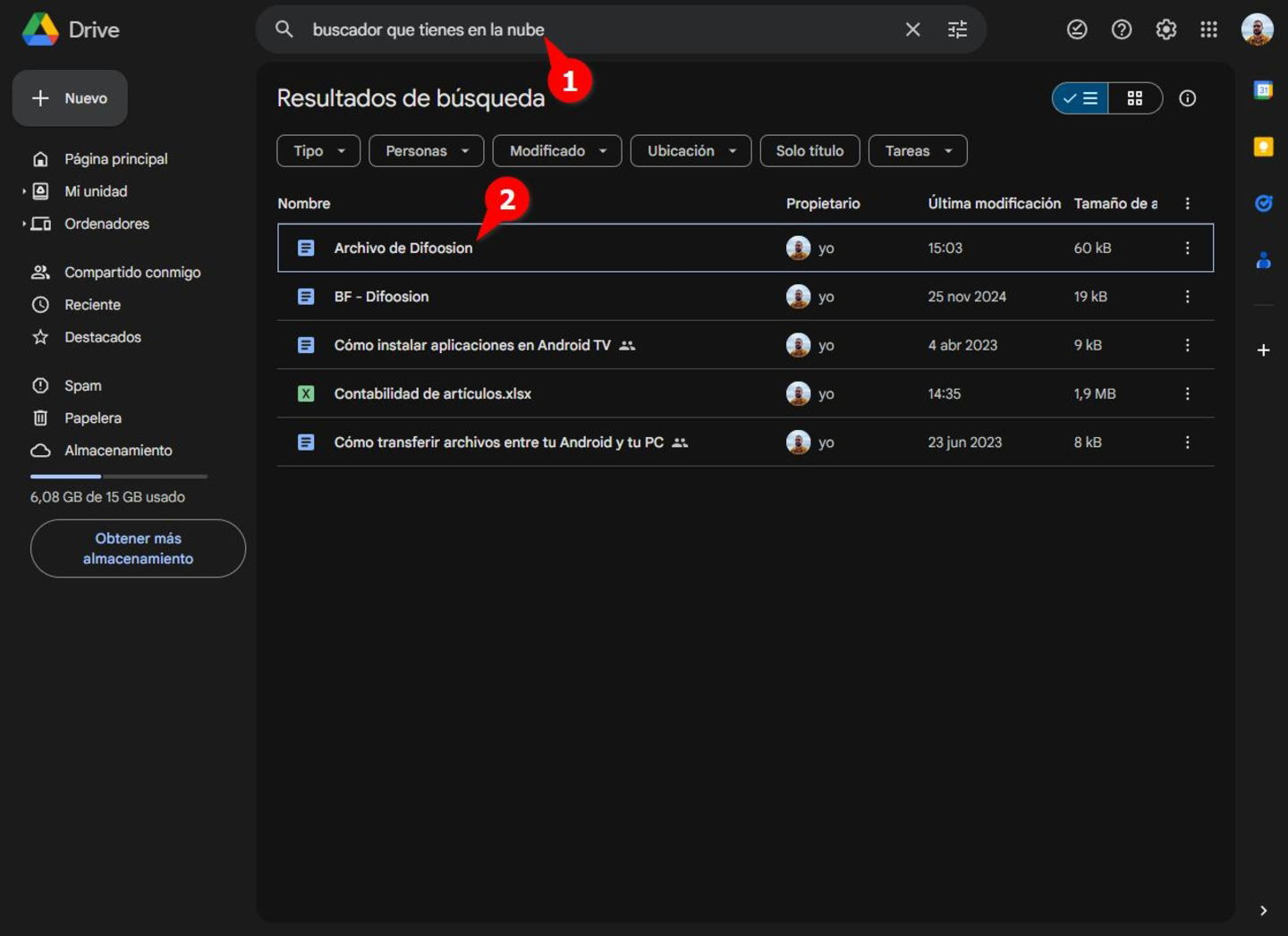
El buscador de Google Drive es genial. Seguro que allí están muchos de tus archivos
Por cierto, si tú, al igual que yo, usas Google Drive en tu día a día, mi consejo es que instales su aplicación para Windows. Y es que, una vez lo hayas hecho, se habilitará el atajo de teclado Control + Alt + G, que lanza el buscador propio de Drive.
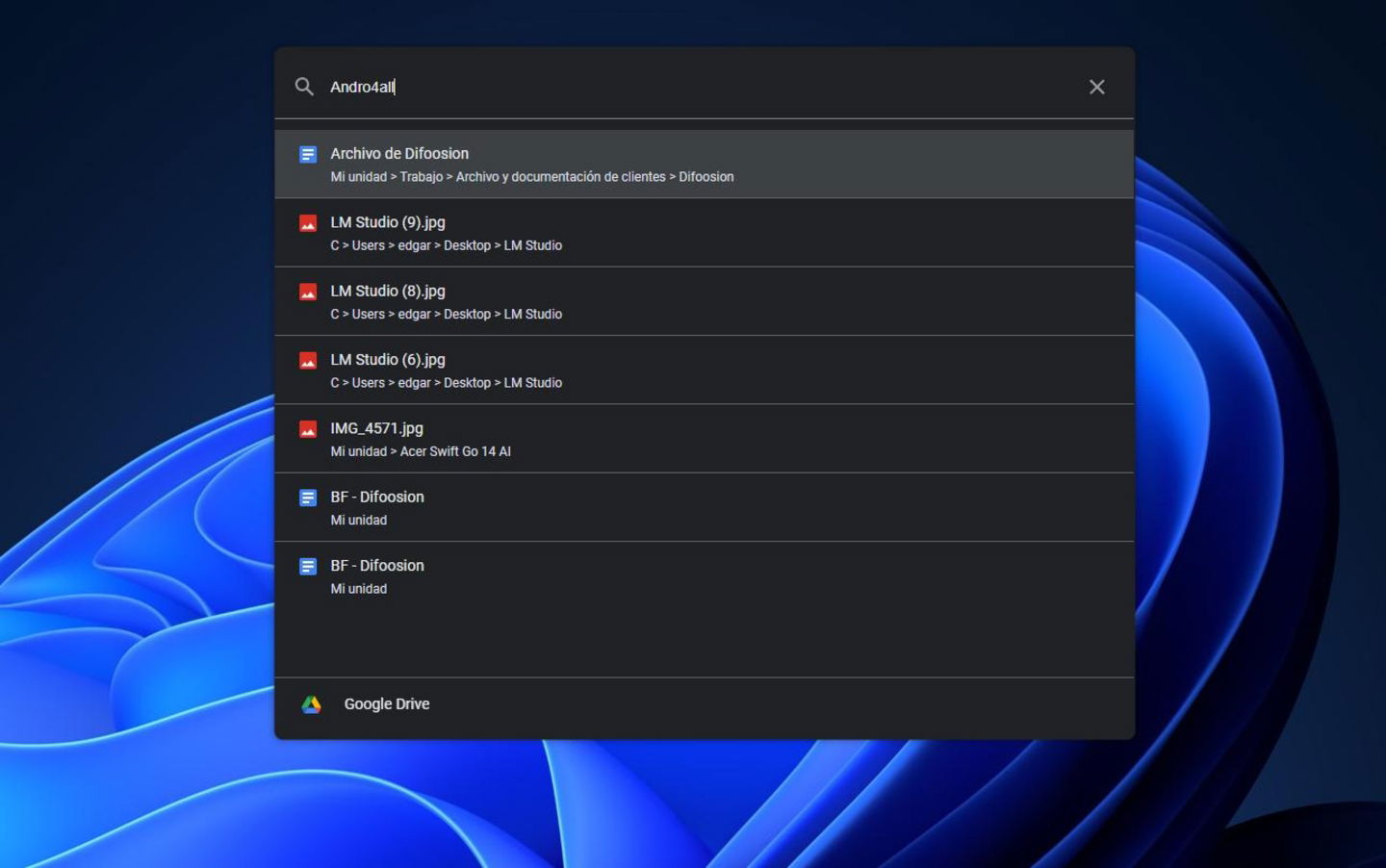
El buscador de Google Drive integrado en Windows
Puedes usar las mismas técnicas que en la web, pero directamente desde el escritorio. Por cierto, te animo a conocer los filtros de búsqueda de Google Drive, que te ayudarán a localizar tus archivos de manera más precisa.
La llegada de la IA a las búsquedas de Windows 11
Y, como no podía ser de otro modo, voy a finalizar esta guía hablando de inteligencia artificial. Windows 11 pronto dispondrá de un buscador potenciado por modelos de lenguaje. Tal y como mencionan en su blog oficial, próximamente la búsqueda del explorador de archivos permitirá usar lenguaje natural para encontrar archivos con mayor facilidad.
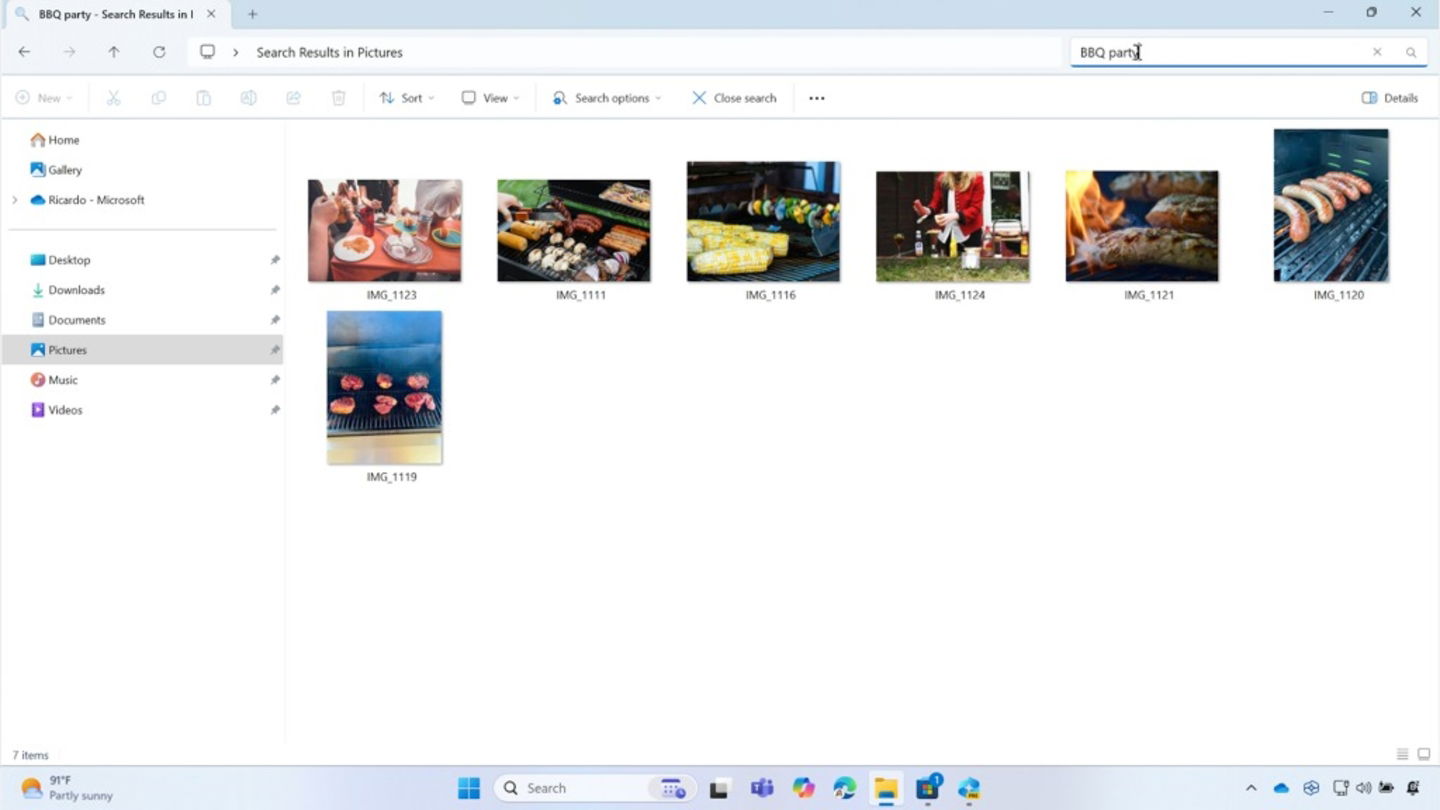
La IA será capaz de buscar con mayor eficiencia en Windows. Próximamente
Como se aprecia en la imagen superior, se podrán hacer consultas como “Fiesta con barbacoa”. El sistema entenderá lo que estás buscando exactamente e identificará elementos en documentos, imágenes o vídeos. Como resultado, mostrará los archivos relacionados, aunque sus nombres coincidan con la búsqueda. Por ahora, hay que esperar para ver estas novedades.
El artículo Cómo encontrar cualquier archivo en Windows 11 fue publicado originalmente en Andro4all.