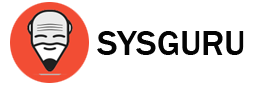En esta guía te quiero explicar cuáles son los pasos que debes seguir para instalar iCloud en Windows. También te hablo acerca de todas las funciones que admite esta aplicación y de otros programas que deberías tener en cuenta si lo que quieres es tener la mejor experiencia de sincronización entre tus dispositivos de Apple y tu PC con Windows. ¡No te lo pierdas!
- Instalar iCloud en Windows desde la Microsoft Store
- Configurar iCloud en Windows paso a paso
- Aplicaciones adicionales de Apple que puedes instalar en tu PC
Instalar iCloud en Windows desde la Microsoft Store
Para instalar iCloud en Windows, solo tienes que hacer clic en este enlace. Te llevará a la tienda de aplicaciones de Windows, la Microsoft Store. Actualmente, es la única forma de descargar iCloud en esta plataforma, así que si todavía tienes un equipo con Windows 7 o Windows 8, es probable que no seas capaz de acceder a los servicios de Apple, más allá de los que hay habilitados en el navegador. Tener acceso a la Microsoft Store es un requisito fundamental.
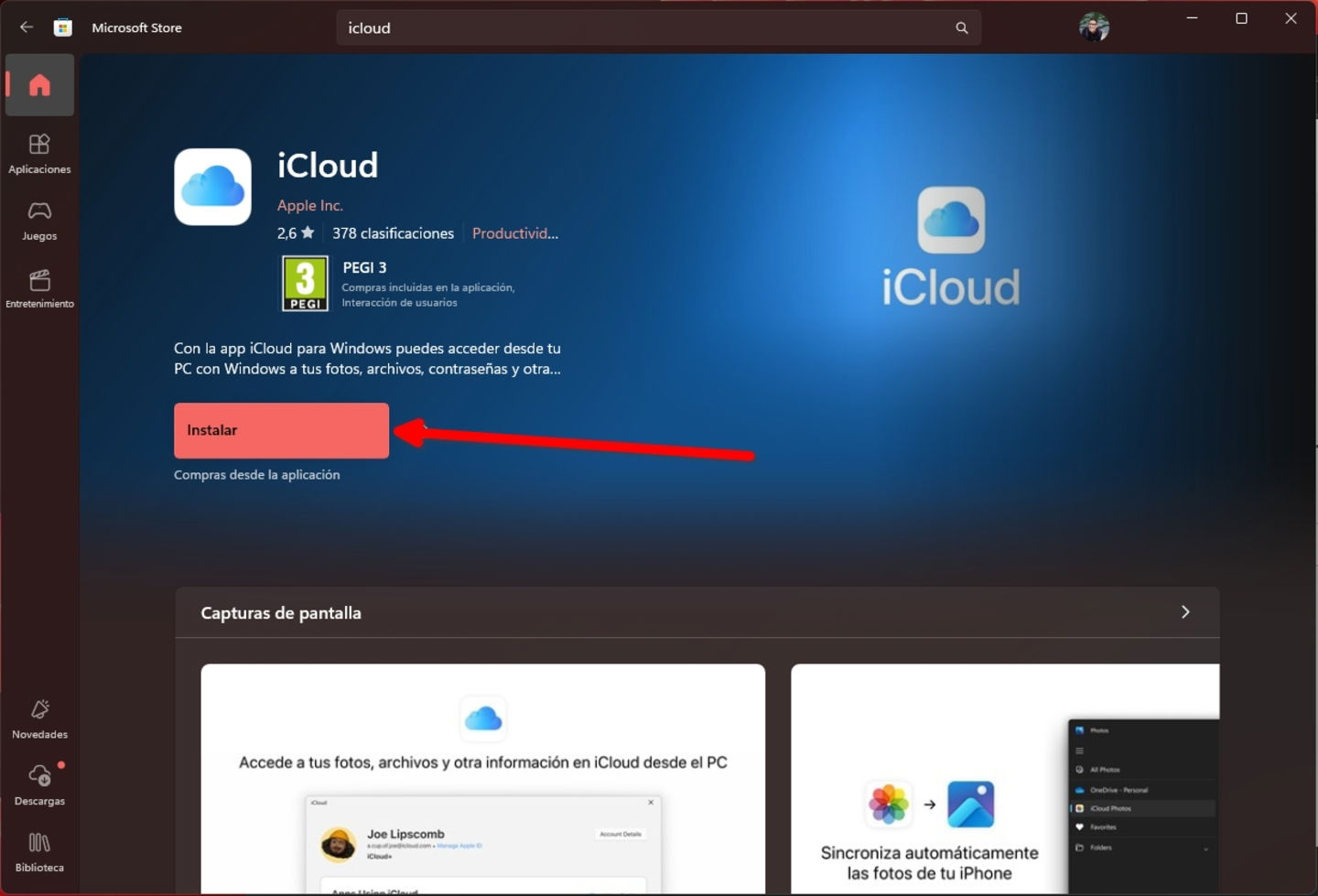
Descargando iCloud desde la tienda de aplicaciones de Windows
Cuando tengas ante ti la ficha de iCloud en la Microsoft Store, basta con que hagas clic en Instalar. Espera a que termine el procedimiento y, ¡listo! Lo tienes todo a punto para configurar tu cuenta de Apple en Windows. ¿Cómo hacerlo?
Configurar iCloud en Windows paso a paso
La primera pantalla que verás será la de bienvenida. En ella se muestra un resumen de todo lo que te permite hacer iCloud en Windows. Simplemente, presiona en Empezar para continuar.
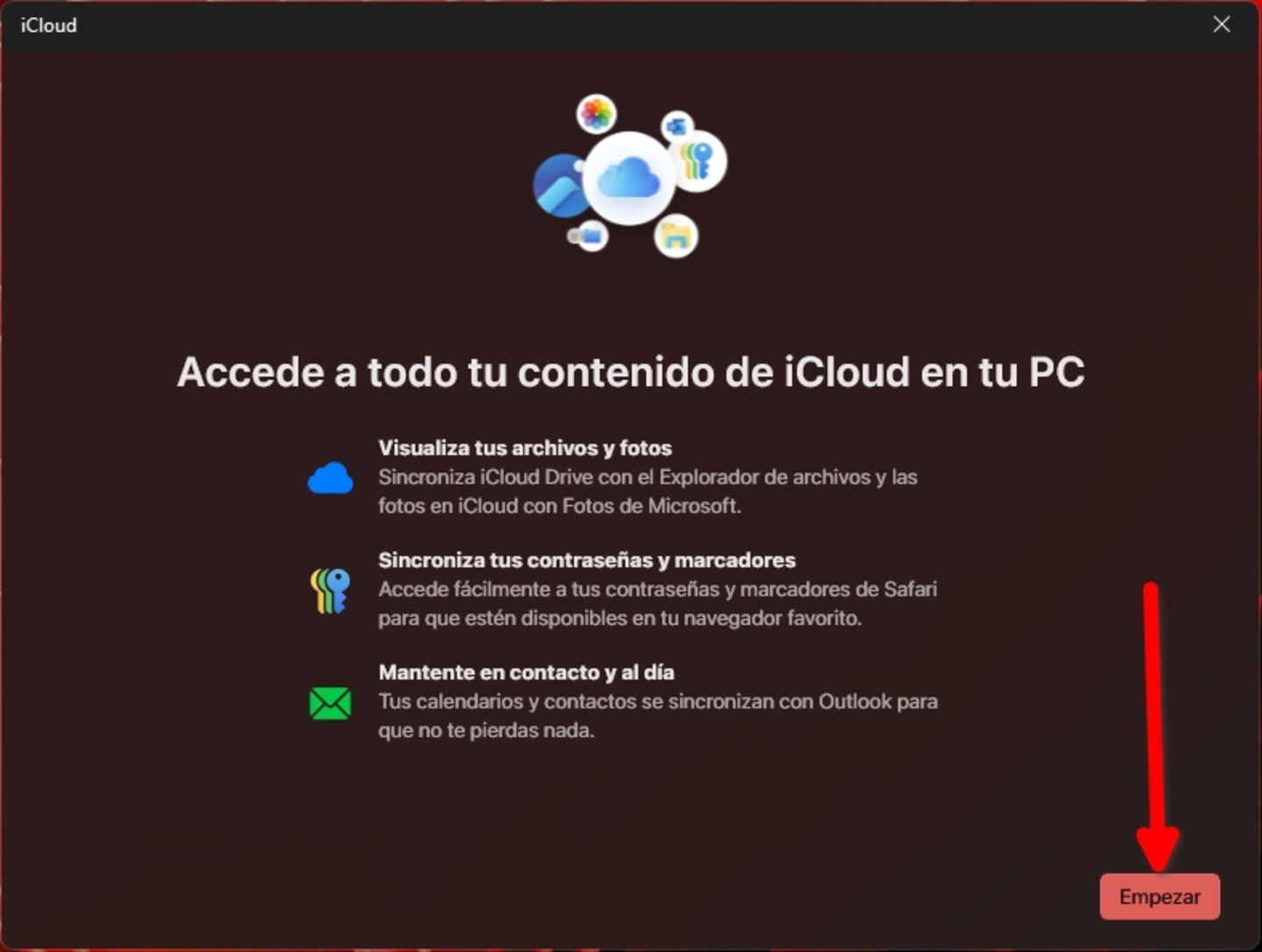
Primeros pasos con iCloud para Windows
Ahora, introduce las credenciales de tu cuenta de Apple. Esto es, tu correo electrónico y tu contraseña. Cuando presiones en Iniciar sesión, vas a recibir un aviso en tu iPhone. Toca en Permitir y, después, introduce el código de seguridad que verás en pantalla.
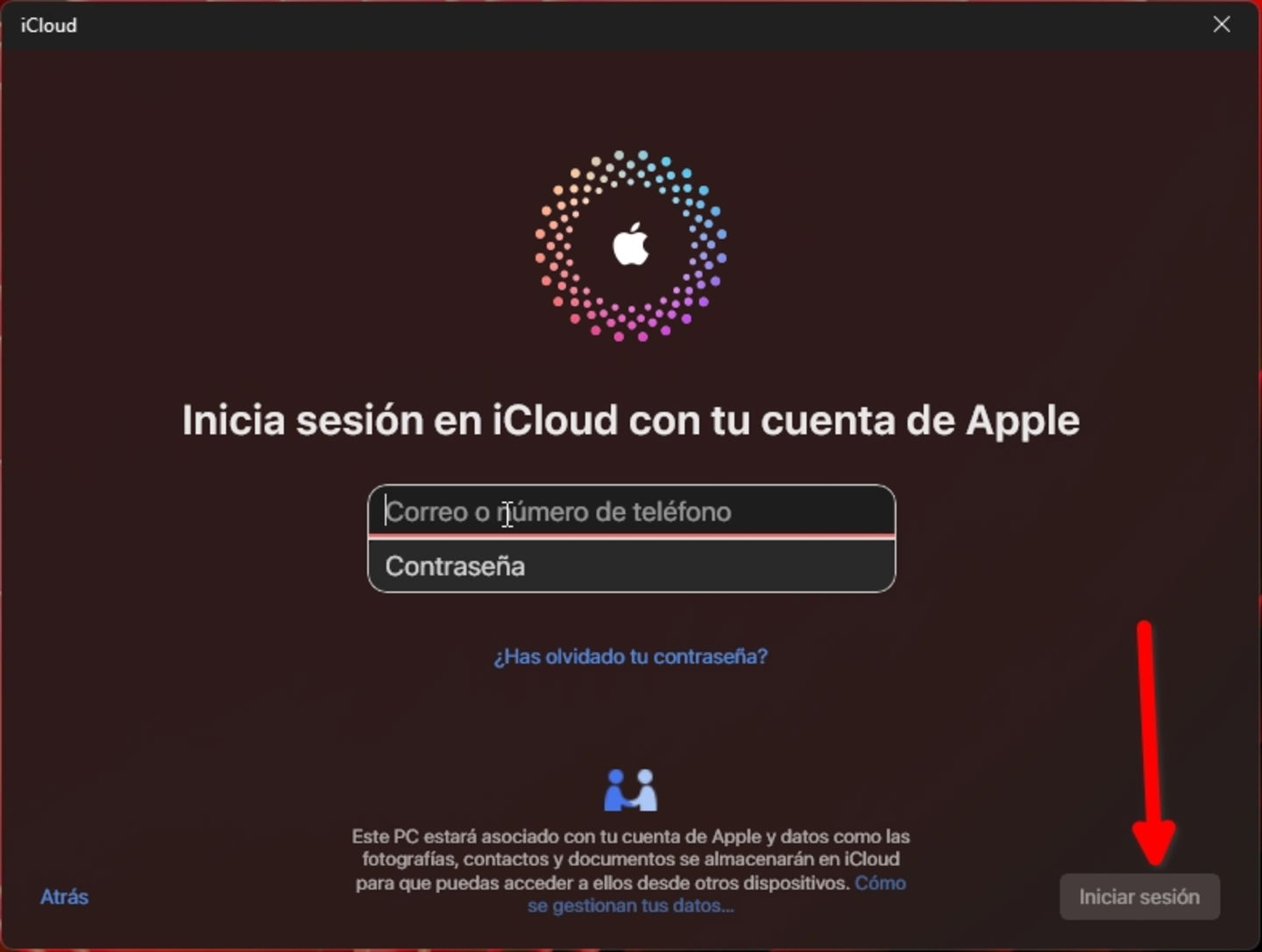
Antes de nada, inicia sesión con tu cuenta de Apple
A partir de aquí, el asistente de configuración te va a ayudar a activar los servicios que prefieras y a cambiar sus ajustes principales. Primero, es el turno de iCloud Fotos, que se puede sincronizar en local con tu PC. Además, tus fotos se pueden ver desde la aplicación de Fotos de Windows. Esto es especialmente interesante si estás buscando alejarte de otras opciones y, por ejemplo, has pasado tus fotos de Google a iCloud.
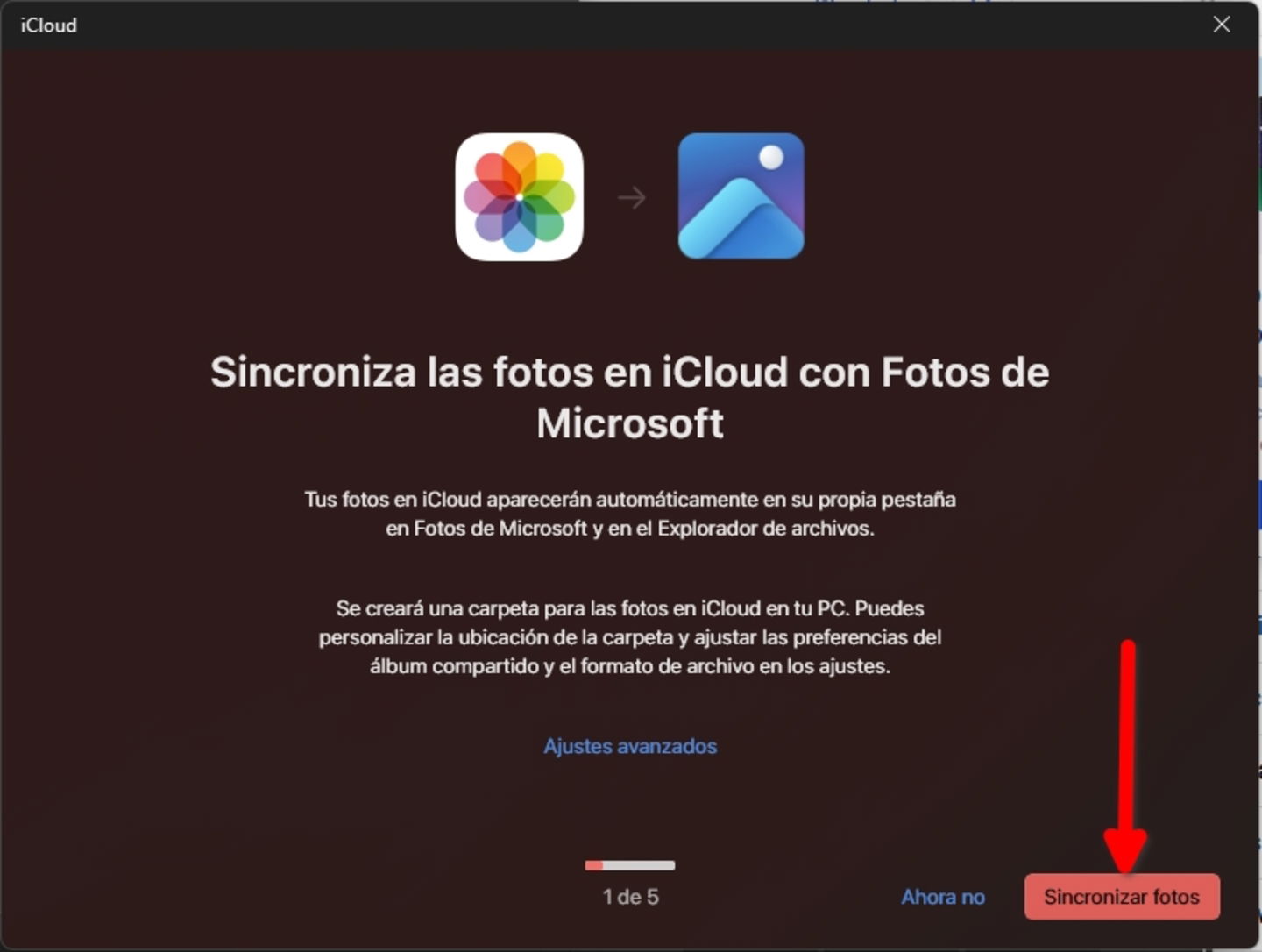
Puedes sincronizar tus fotos de iCloud en el PC
Seguidamente, te va a tocar configurar iCloud Drive. Si lo dejas todo como esta, tanto iCloud Drive como iCloud Fotos tendrán su propia carpeta en *C:Usersnombredeusuario*. Desde allí vas a poder manejar los archivos reales y hacer con ellos lo que prefieras, desde copiarlos a otra unidad hasta subirlos a cualquier servicio en la nube. Todo, desde tu PC con Windows.
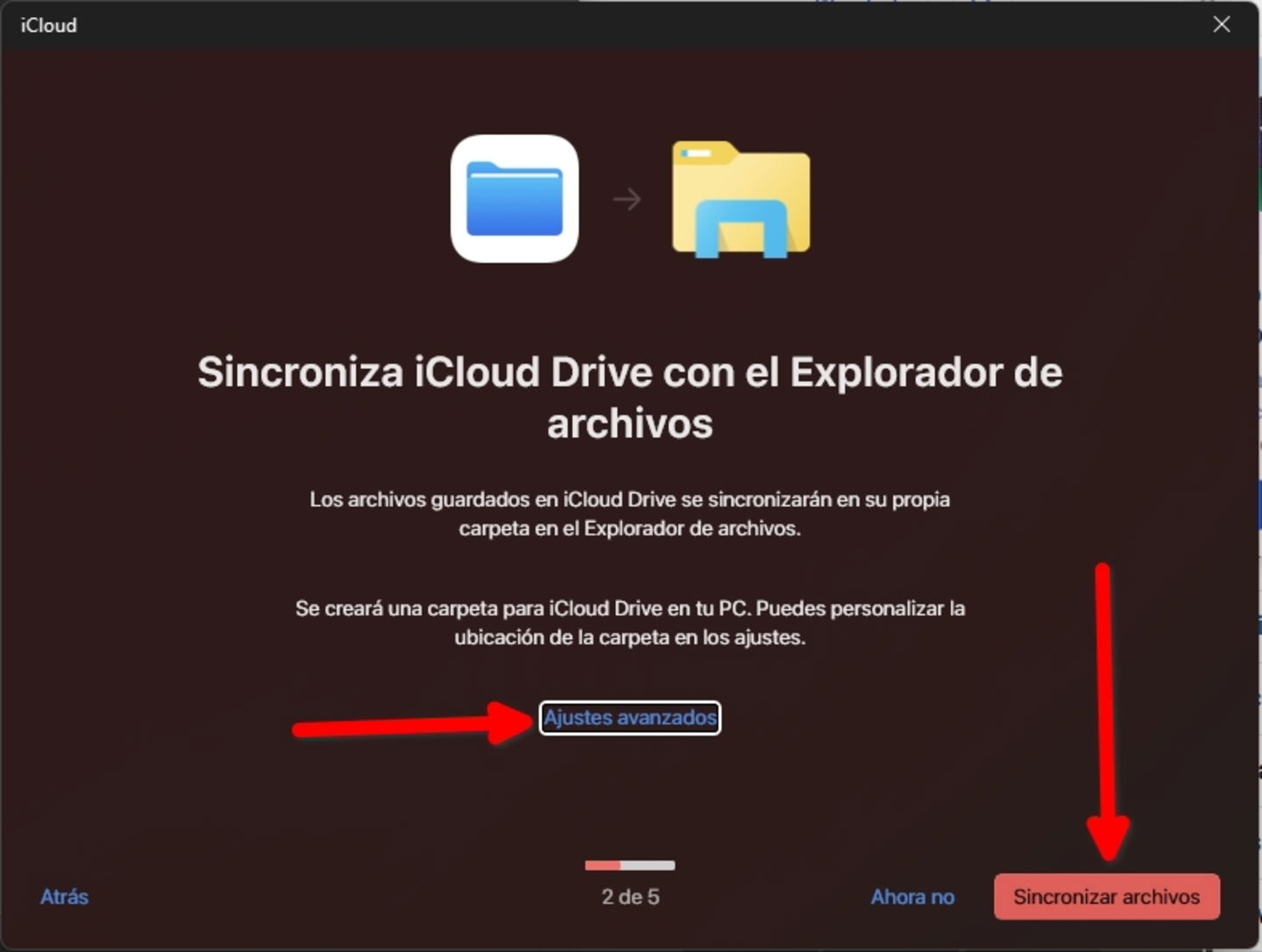
Otra función es la sincronizar los archivos de iCloud
Con respecto a estos dos servicios, solo un apunte. No es la primera vez que uso iCloud. Aunque Drive siempre me ha funcionado bien, lo cierto es que con Fotos la experiencia siempre fue terrible. Esta vez, he probado a descargar todos los archivos y, sorprendentemente, se ha almacenado todos en el PC sin mayores complicaciones. Parece que iCloud ahora es bastante mejor en Windows.
Seguidamente, llega el turno de las contraseñas. Desde aquí puedes descargar la extensión para Chrome y Edge que te permitirá autocompletar, actualizar y agregar nuevas contraseñas. ¿Te cuento un secreto? Si no quieres usar Chrome o Edge, puedes instalar la extensión en Firefox, aunque aquí no lo dice. También funciona bien en Brave.
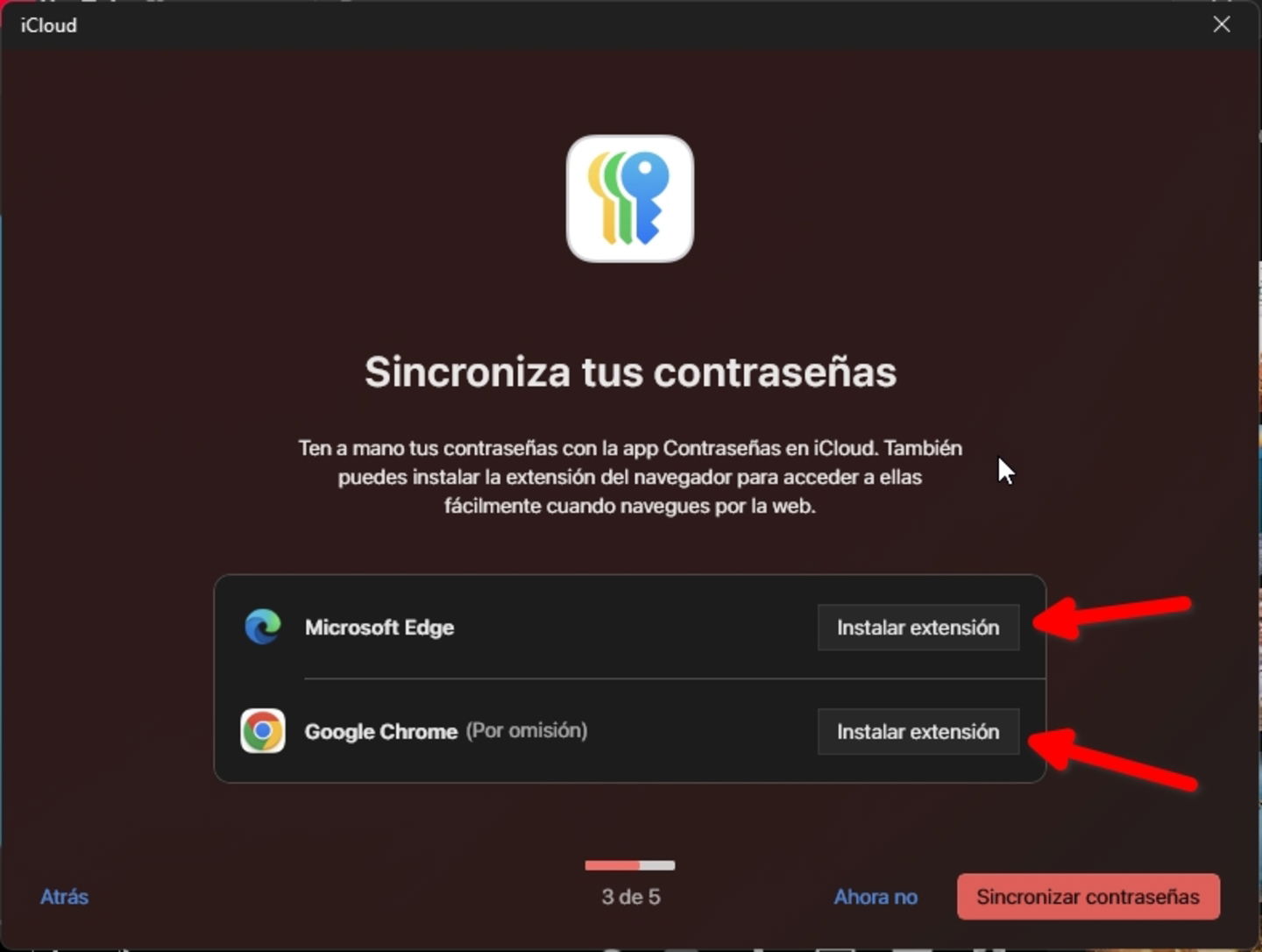
iCloud para Windows permite sincronizar las contraseñas de tu llavero
Donde sí que aparece Firefox es en la opción de sincronizar marcadores. Pero como las extensiones de Chrome funcionan en Brave y otros navegadores centrados en la privacidad. Solo tienes que instalar manualmente la extensión en aquellos exploradores alternativos y presionar en Sincronizar marcadores.
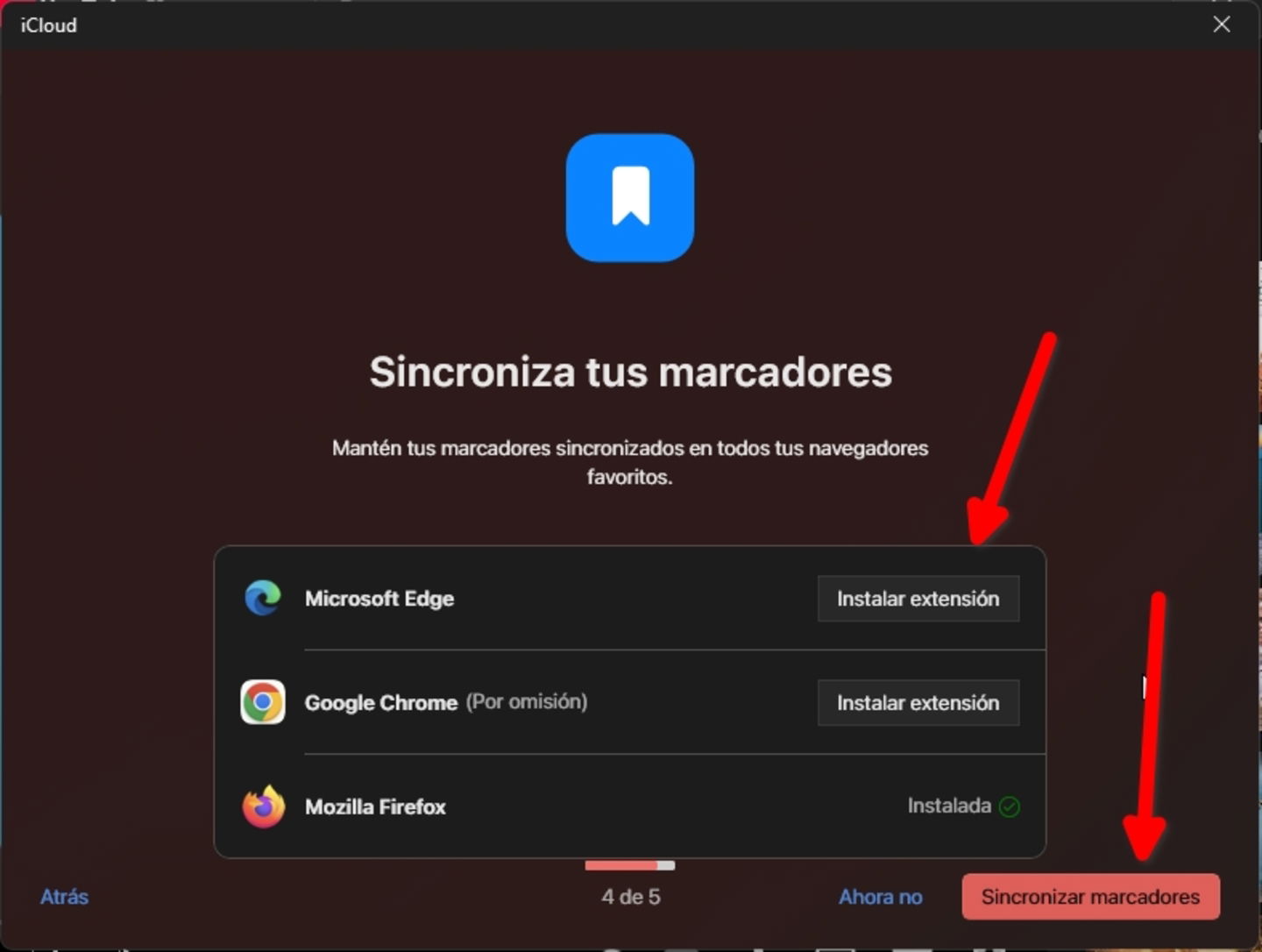
Si tienes alguno de eso navegadores, vas a poder traerte los marcadores de Safari
Termina habilitando la sincronización de calendarios y contactos. Esta se produce en Microsoft Outlook clásico. Con todo, puedes acceder a tu cuenta de iCloud con el nuevo Outlook de Windows (aunque no funciona con dominios personalizados).
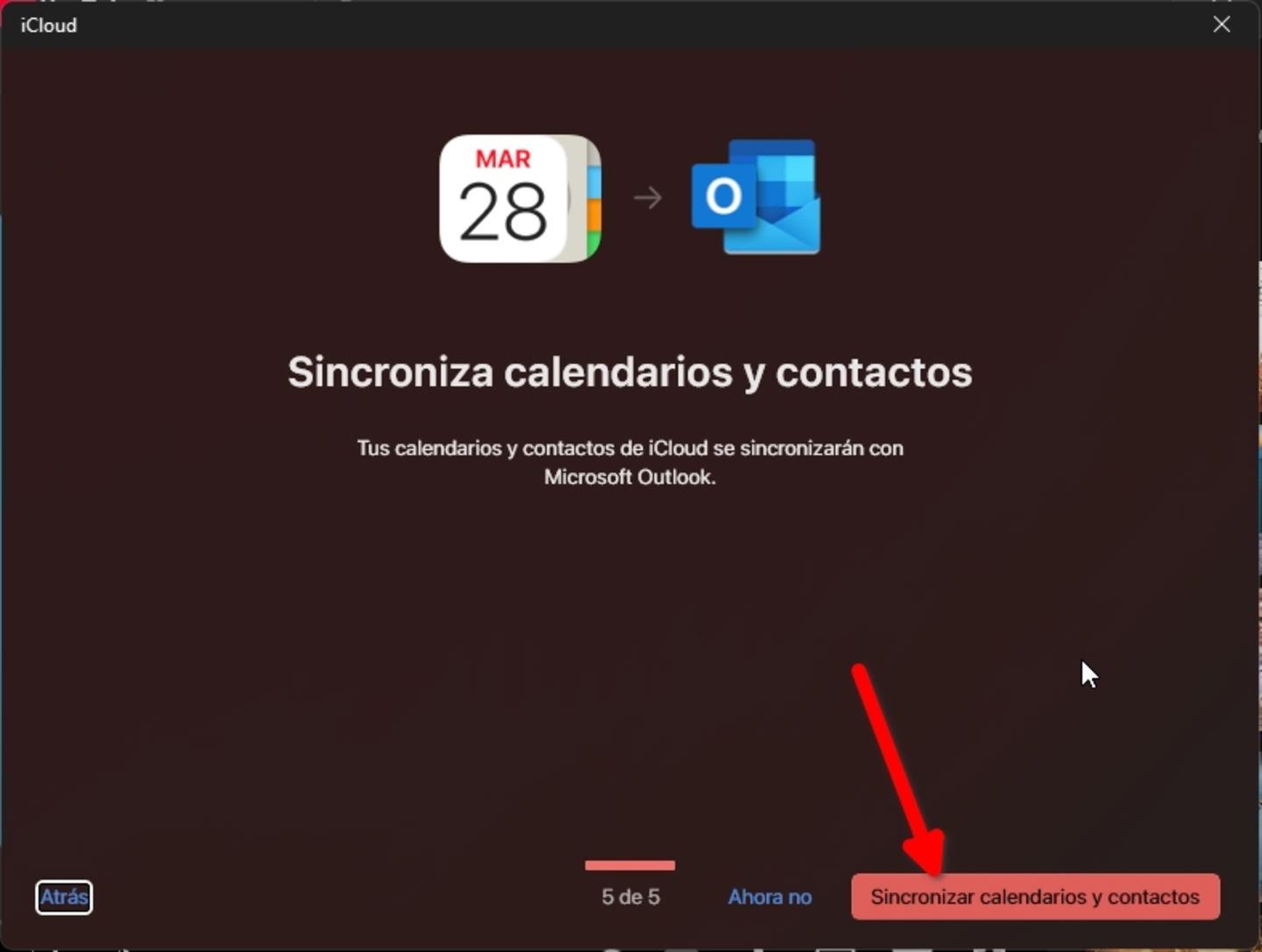
Finalmente, los contactos y los calendarios también se sincronizan con iCloud
Después de este paso, ya lo tendrás todo listo. Puedes acceder al panel principal de configuración desde la bandeja del sistema. Simplemente, haz un doble clic sobre el icono de iCloud.
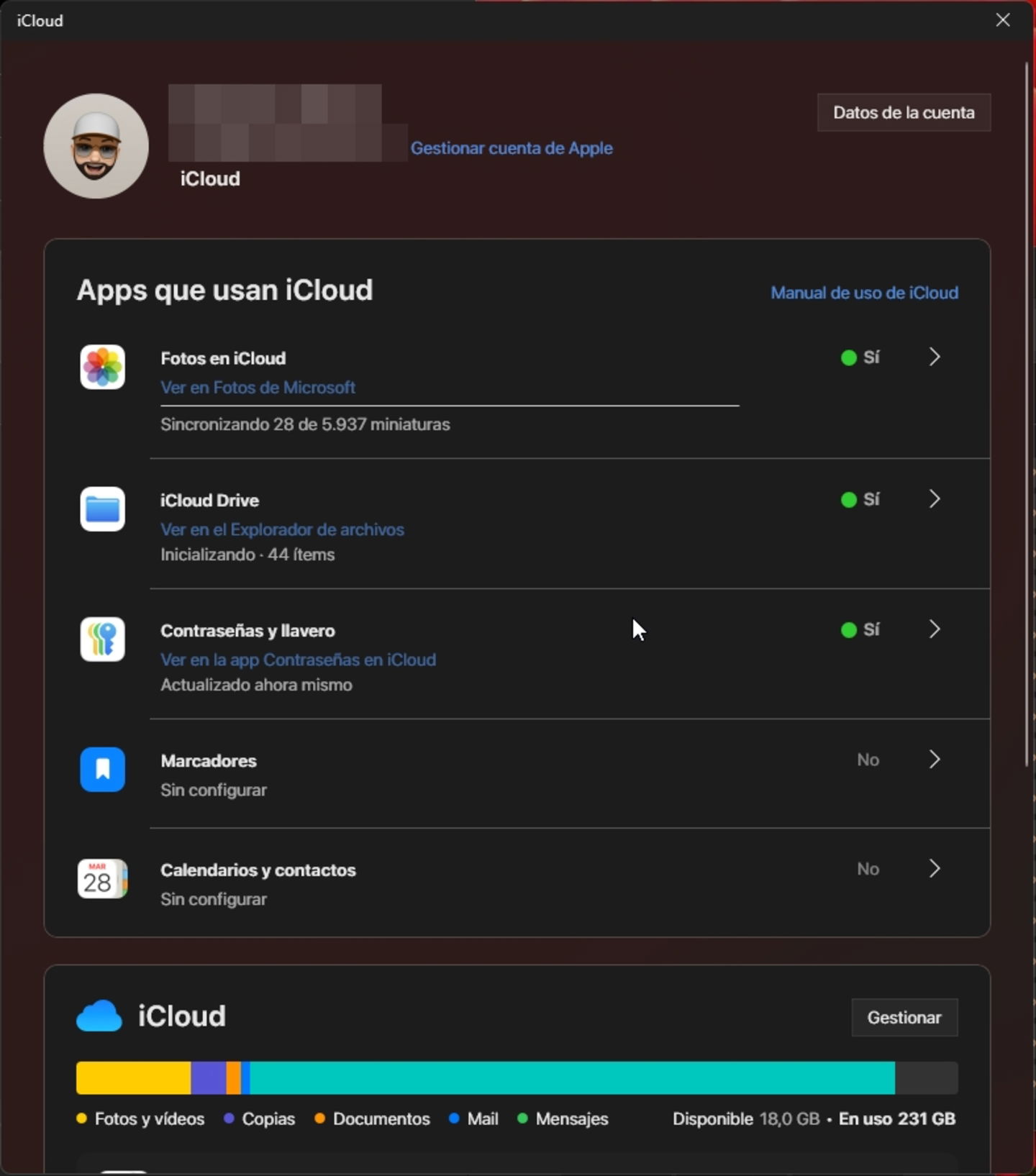
Panel de configuración de iCloud
En cuanto a Fotos y Drive, como te dije, estarán integrados en el explorador de archivos de Windows.
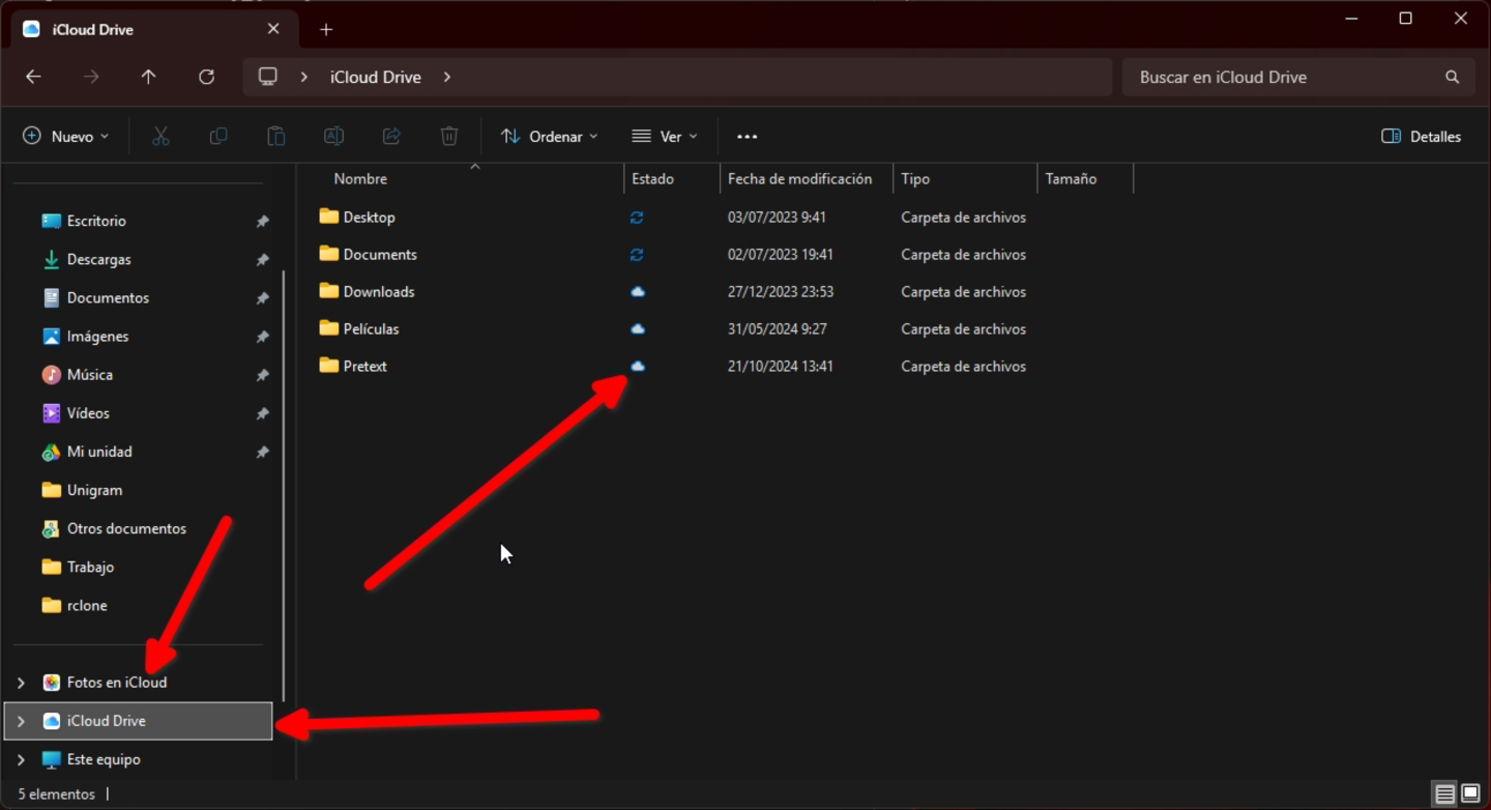
iCloud Photos y iCloud Drive se integran bien en el explorador de archivos
Y cuando me hablo de integración, me refiero a que Apple usa las mismas API que OneDrive. A diferencia de Google Drive, que va por libre, iCloud Drive y Fotos se pueden usar como un servicio de streaming de archivos y configurar este comportamiento directamente desde el explorador. Si quieres tener tus archivos siempre descargados, basta con presionar en Mantener siempre en este dispositivo, en el menú contextual de la carpeta de Drive o Fotos. También funciona con carpetas específicas.
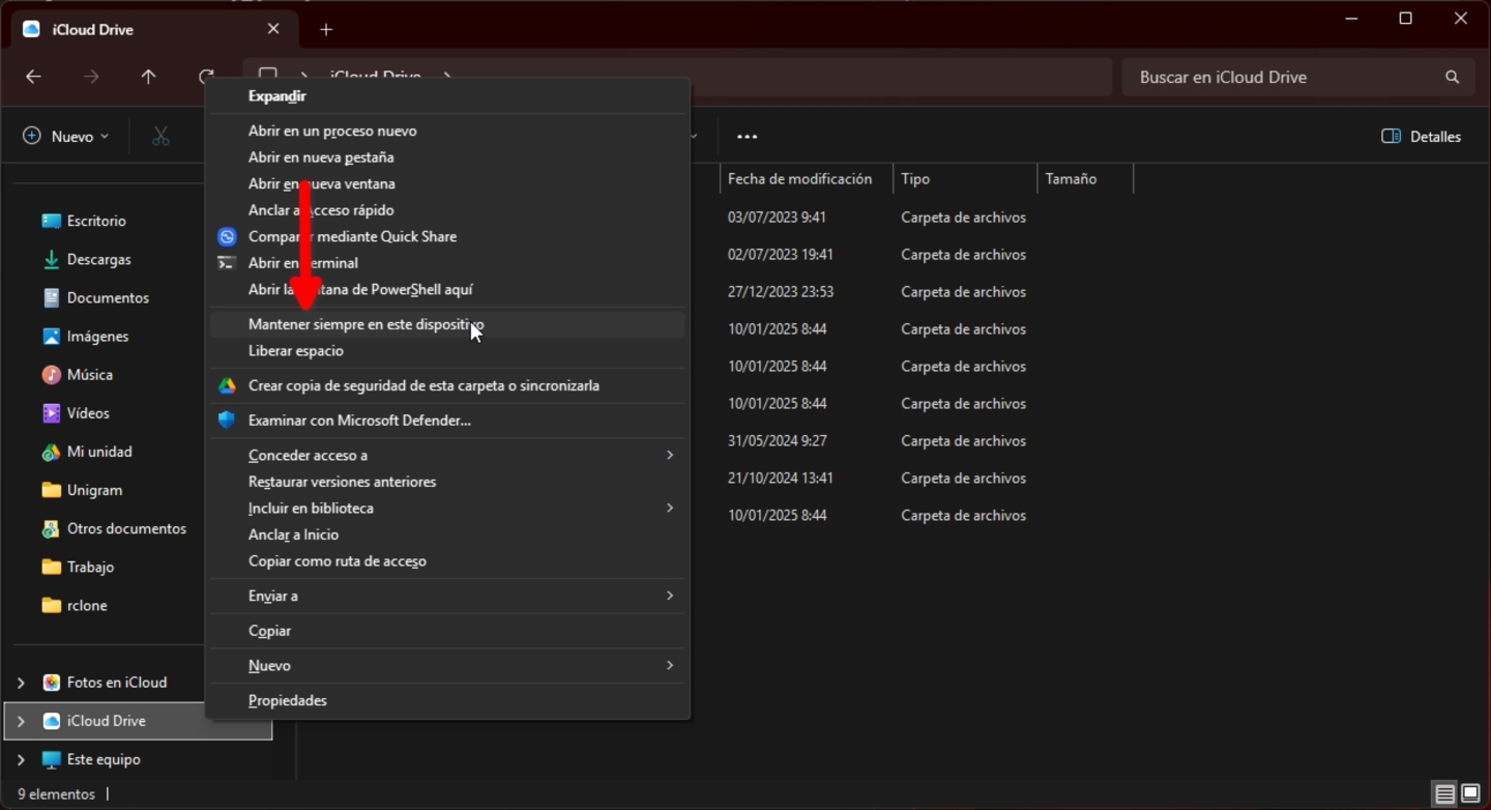
Desde el explorador, le puedes pedir a iCloud que siempre mantenga los archivos en el dispositivo
Después de todos estos pasos, ya lo tienes todo a punto para disfrutar de una sincronización de contenido con iCloud en Windows.
Aplicaciones adicionales de Apple que puedes instalar en tu PC
Además de todas las funciones que se incluyen en iCloud para Windows, Apple cuenta con algunas aplicaciones adicionales que te permiten mejorar la sincronización entre dispositivos y acceder a tu contenido favorito desde el PC. La primera de ellas es Contraseñas de Windows.
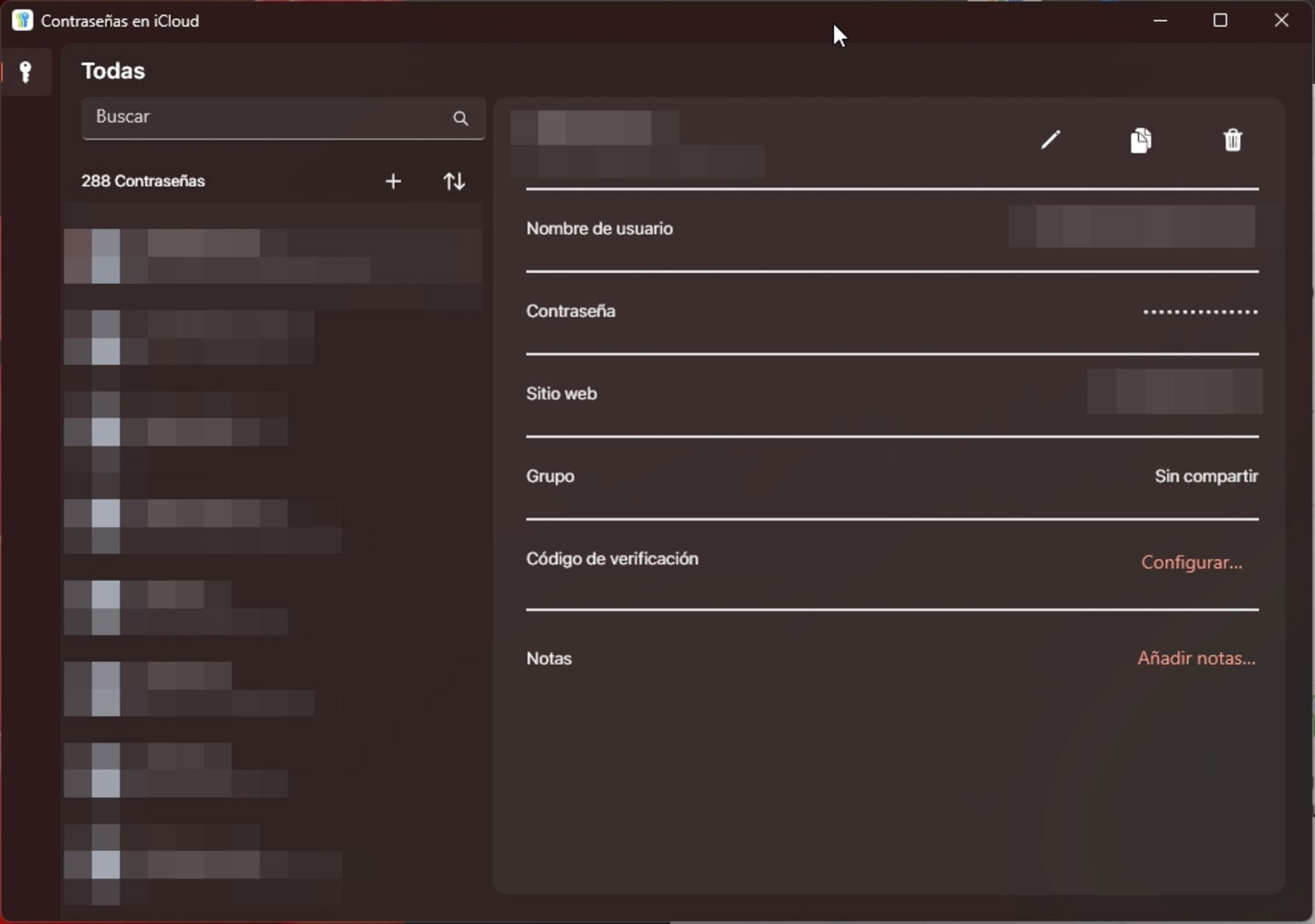
La aplicación de contraseñas de iCloud en Windows está bastante bien
No tienes que hacer nada para tener esta app en tu ordenador. En realidad, se instala junto con iCloud. Lo único que debes hacer es asegurarte de que has activado la sincronización de contraseñas desde el panel de configuración. Si utilizas la búsqueda de Windows, vas a poder encontrar rápidamente esta herramienta. Lo cierto es que tiene un diseño muy bonito y adaptado a Windows 11. Es funcional y se sincroniza bien con el resto de los dispositivos.
Hablando de buenos diseños, desde que Apple le dio la patada a iTunes (para bien o para mal), han llegado buenas aplicaciones de la compañía a Windows. Una de ellas es Apple Music, que permite acceder a toda la música e incluso subir canciones a iTunes Match desde Windows.
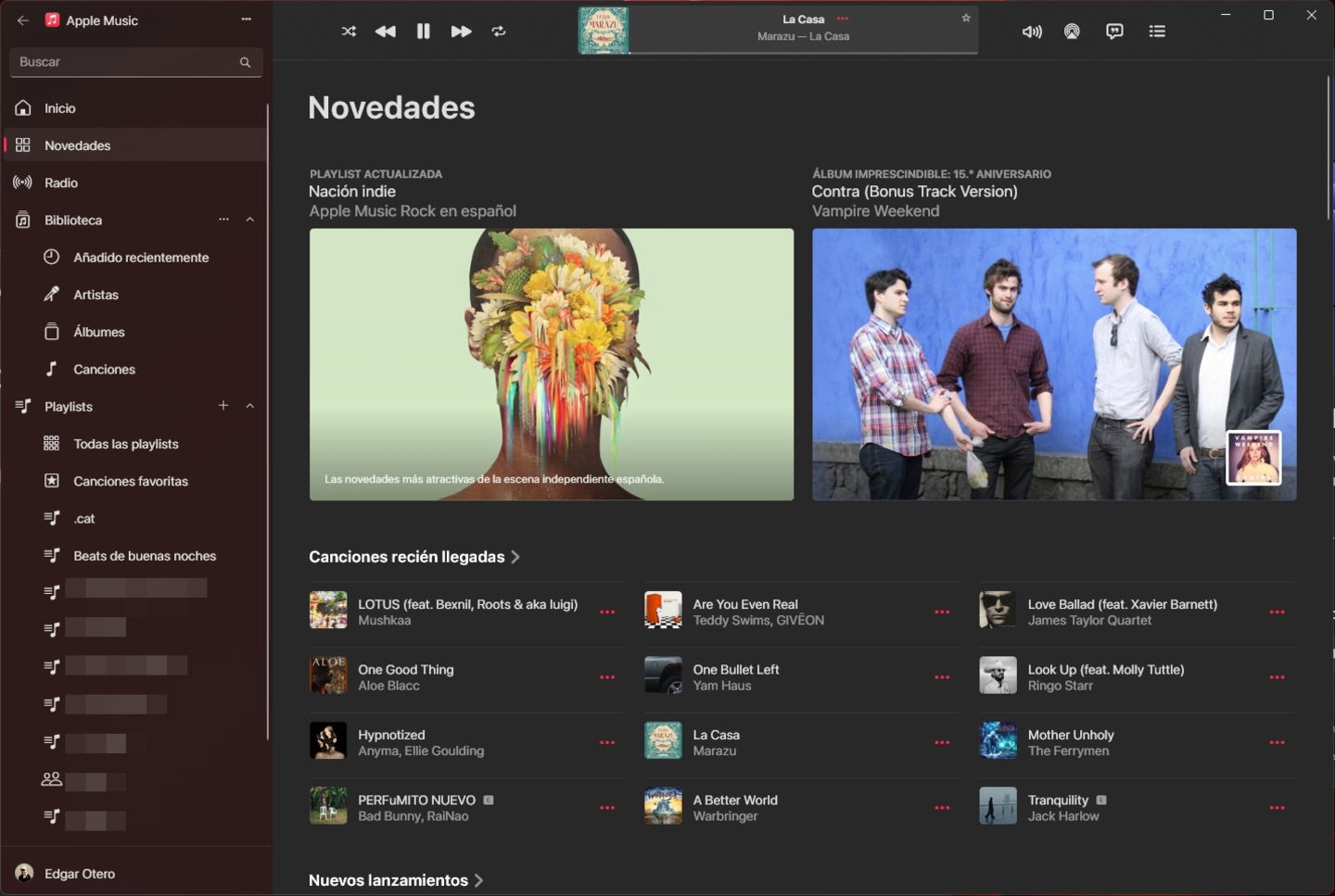
Apple Music es una aplicación muy bien diseñada que siermpre ha cumplido mis expectativas
Apple Music está disponible en la Microsoft Store. Además, Apple también cuenta con estas aplicaciones para sus servicios:
- Apple TV
- Dispositivos Apple (sincronización con iPhone y iPad mediante cable)
- iTunes (por si acaso)
Para el resto de cosas, lo que suelo hacer es emplear iCloud.com. Te voy a ser sincero: las versiones web de Apple no son como las de Google o Microsoft. Es verdad que algunas están bien. Por ejemplo, el Mail o el Calendario han mejorado mucho, se sincronizan en tiempo real y hasta soportan notificaciones en el navegador. Pages, Numbers y Keynote funcionan muy bien, pero son lentas a la hora de abrir archivos. La que peor terminada está es Recordatorios. Si quieres tener tus tareas sincronizadas entre Windows, el iPhone y un Mac, lo mejor es que optes por alguna de las aplicaciones de tareas más recomendadas y multiplataforma.
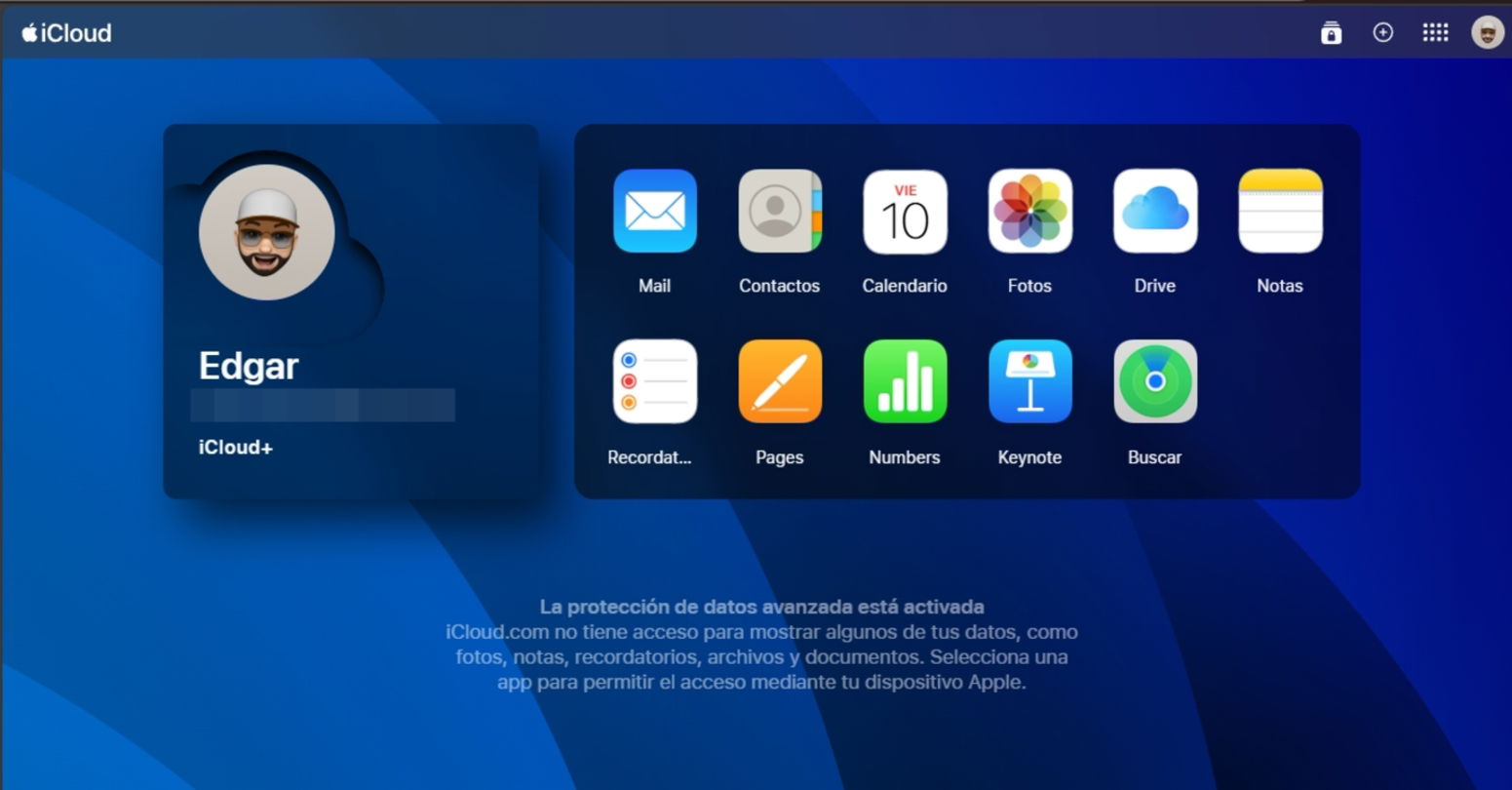
Para todo lo demás, iCloud en la web funciona bastante bien, aunque con limitaciones
Ahora incluso es posible acceder a Apple Maps desde la web con un navegador compatible. Puedes hacerlo desde beta.maps.apple.com. Es verdad que le faltan muchas funciones. Sin ir más lejos, no vas a poder iniciar sesión para ver tus marcadores. Sin embargo, Apple está agregando características a buen ritmo. De hecho, ahora es posible acceder a Look Around desde el navegador.
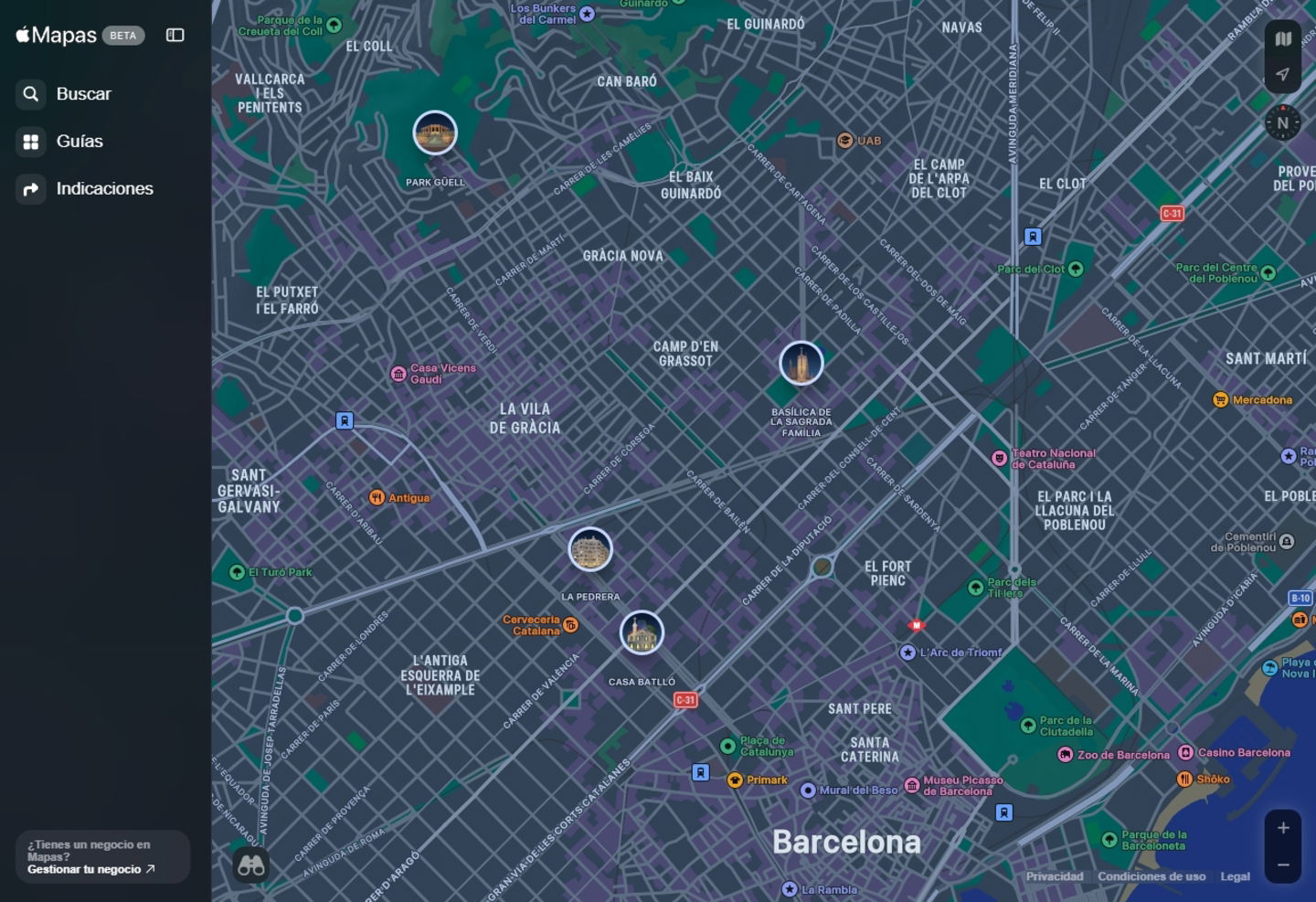
Apple también está lanzando su aplicación de mapas para todos los usuarios en la web
Para terminar, si tienes un iPhone, considera utilizar Enlace móvil. Esta solución es de Microsoft y, aunque es más completa con dispositivos Android, lo cierto es que vas a poder vincular tu iPhone para responder llamadas o contestar mensajes. También te ayuda a recibir las notificaciones directamente en tu PC.
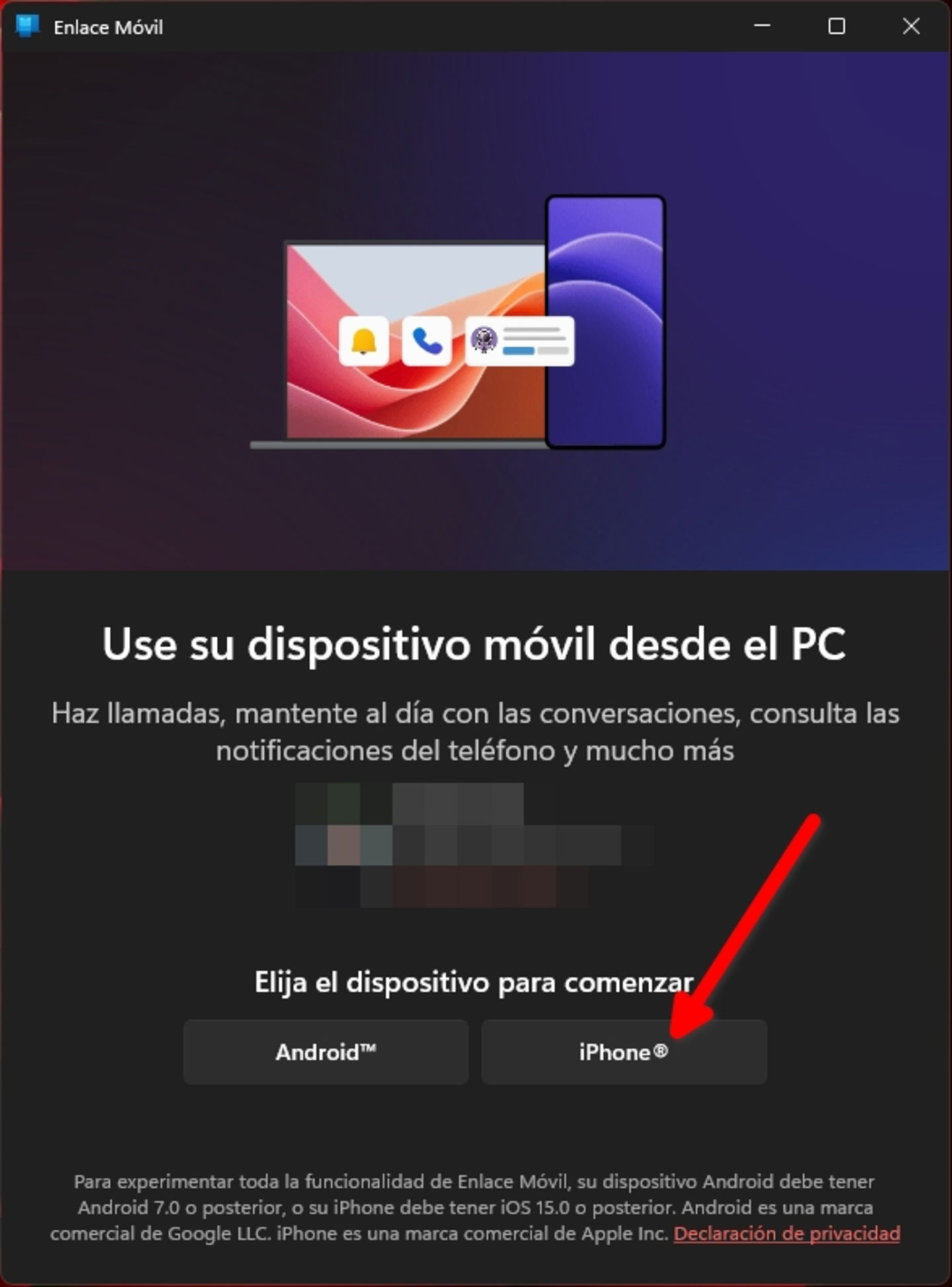
Lleva la experiencia un poco más allá con Enlace móvil
Con todas estas aplicaciones y herramientas, vas a tener la experiencia de sincronización más completa entre los dispositivos Apple. No te aseguro que todo funcione a la primera, pues históricamente los programas de Apple fuera de sus dispositivos no son tan efectivos. Ahora bien, en los últimos meses, la empresa está cambiando sus políticas y abriendo cada vez más sus servicios a otras plataformas, con apps que mejoran cada poco tiempo.
El artículo Cómo instalar iCloud en Windows: configuración y principales funciones fue publicado originalmente en Andro4all.