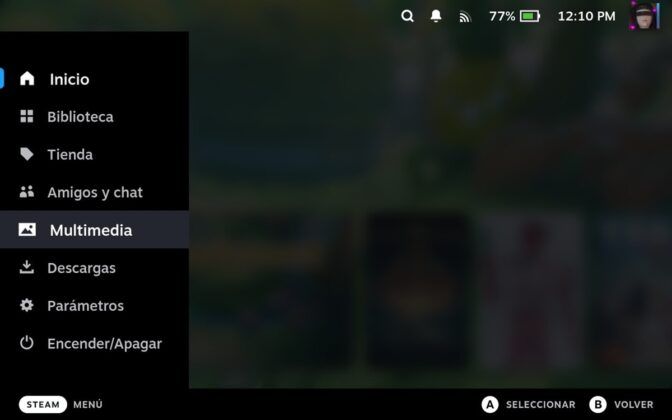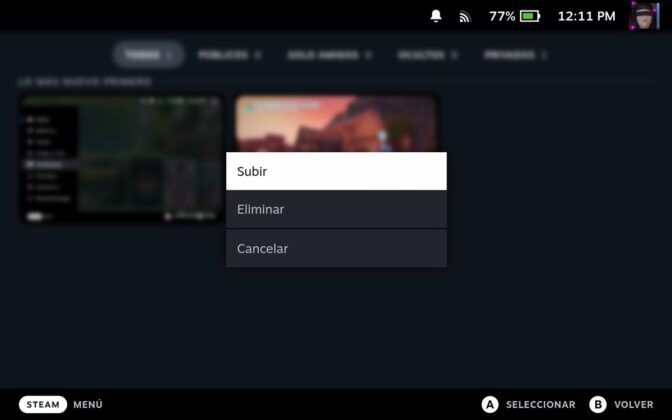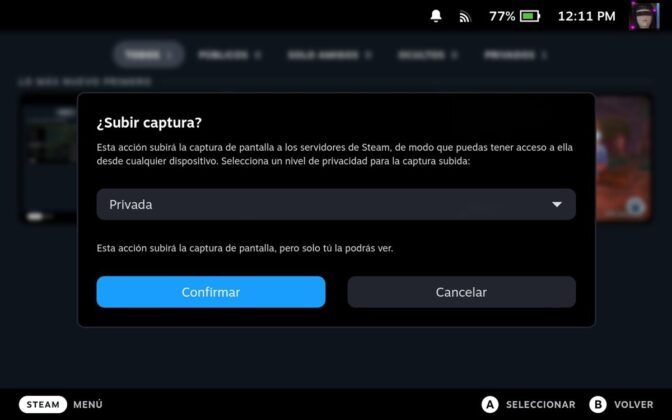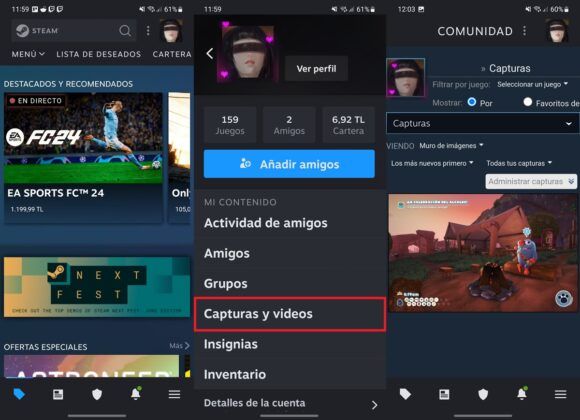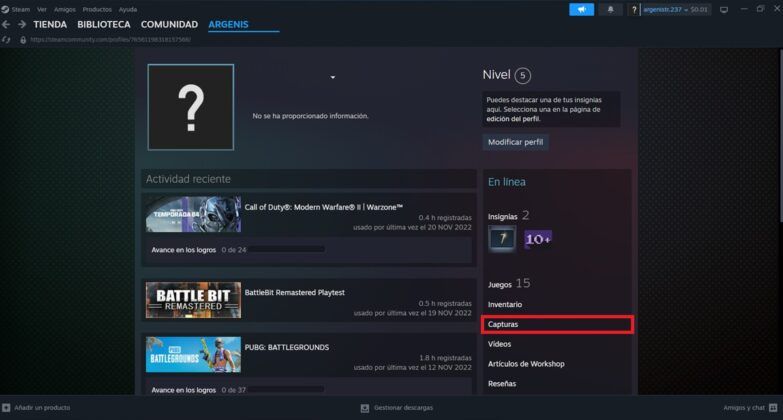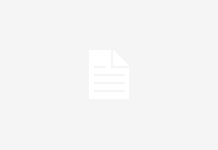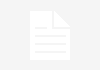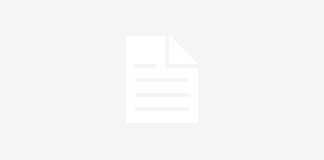La Steam Deck es una consola portátil que te permite jugar a los títulos de la plataforma Steam en cualquier lugar. Sin embargo, puede que en algún momento quieras compartir tus capturas de pantalla con tus amigos o guardarlas en otro dispositivo. ¿Cómo puedes hacerlo? En este artículo te explicamos los pasos para pasar tus capturas desde la Steam Deck al móvil o al PC de forma sencilla y rápida.
El procedimiento es más fácil que instalar Spotify en Steam Deck. Solo te tomará unos minutos hacerlo. También te mostraremos cómo hacer capturas de pantalla por si aún no lo sabes y te diremos dónde la Steam Deck guarda estas imágenes.
Cómo hacer capturas de pantalla en Steam Deck

¿Aún no sabes cómo hacer capturas en tu Steam Deck? Es muy fácil, solo tienes que realizar esto:
- Pulsa la combinación de botones Steam + R1 al mismo tiempo.
Dónde se guardan las capturas de pantalla en Steam Deck
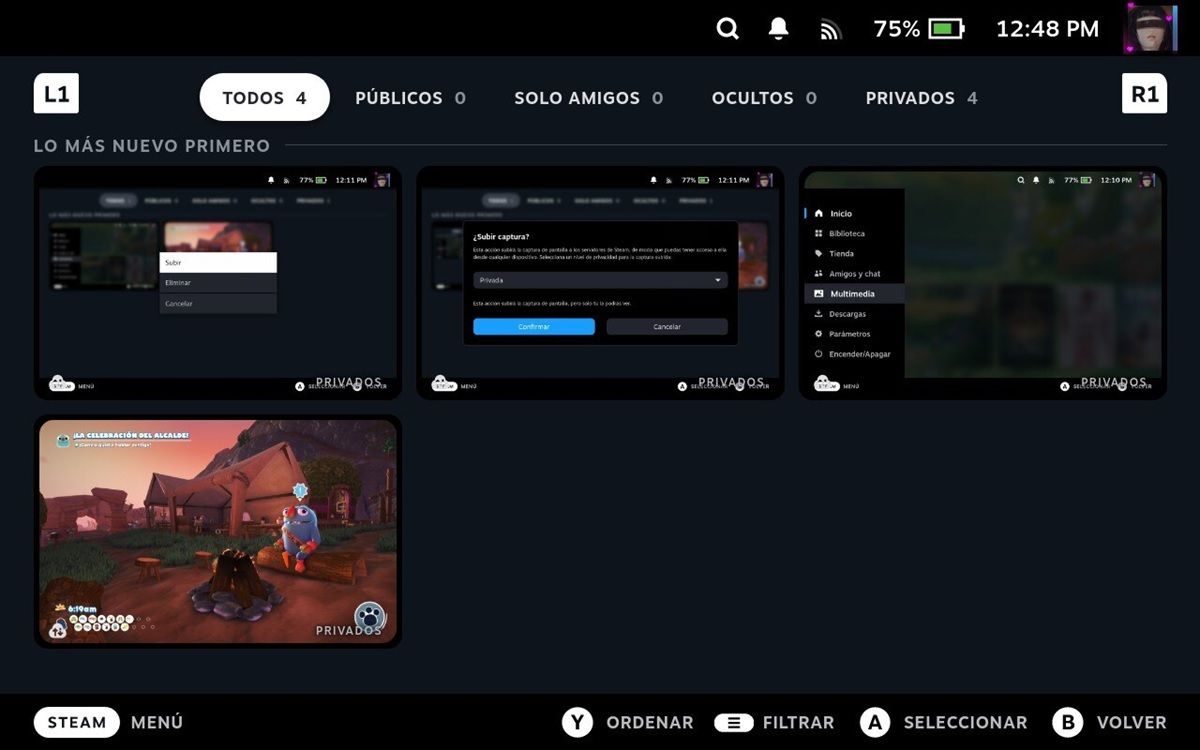
Para ver las capturas de pantalla que has hecho en tu Steam Deck, haz lo siguiente:
- Presiona el botón Steam.
- Selecciona Multimedia.
- ¡Listo! Allí puedes ver todas tus capturas y hasta eliminarlas pulsando el botón de opciones (el de las tres rayas horizontales).
Ubicación de la carpeta de screenshots en Steam Deck
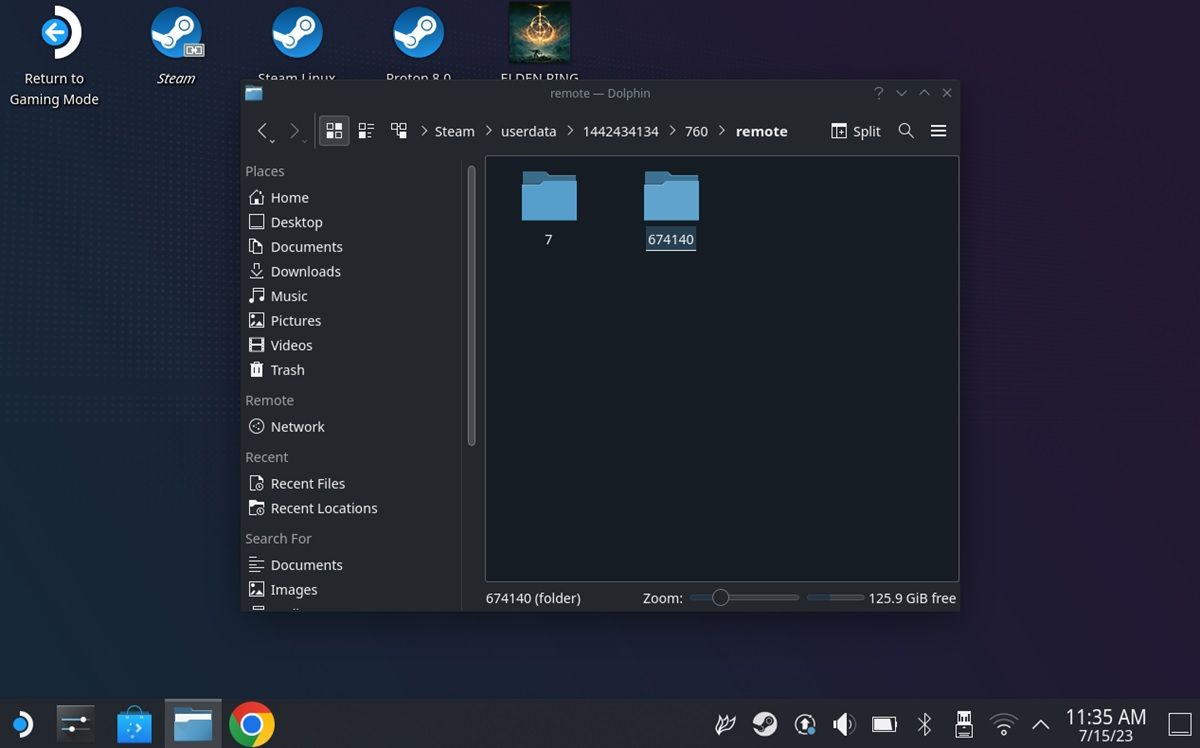
Ahora bien, si lo que quieres saber es en qué carpeta se guardan las capturas de pantalla en la Steam Deck, entonces sigue estos pasos:
- Toca el botón Steam y presiona el botón «Encender/Apagar«.
- Elige Cambiar a Escritorio.
- Haz clic en el icono de la carpeta (con el botón R2) ubicado en la barra inferior para abrir el explorador de archivos Dolphin.
- Presiona el botón de menú ubicado en la esquina superior derecha de la venta (el de las tres rayas horizontales).
- Marca la opción Show Hidden Files (Mostrar archivos ocultos).
- Ahora, sigue esta ruta: Home > .local > share > Steam > userdata > [el ID de tu cuenta de Steam] > 760 > remote
- Verás otras carpetas con números diferentes. Estas son las carpetas de capturas de pantalla para juegos individuales que están nombradas por su ID de aplicación, no por el nombre real del juego. Entra en cualquiera de ellas para buscar las capturas que necesitas.
¡Eso es todo! Desde estas carpetas es más fácil copiar, pegar, borrar y gestionar tus capturas de pantalla en Steam Deck de forma masiva.
Cómo pasar capturas de pantalla de tu Steam Deck al móvil o PC
Ahora que ya sabes cómo tomar capturas de pantalla y dónde se guardan estas en la Steam Deck, de seguro querrás transferirlas a tu móvil o PC para compartirlas o usarlas como prefieras. Para ello, lo único que debes hacer es seguir estos pasos:
- Pulsa el botón Steam y ve a Multimedia.
- Presiona el botón de opciones (el de las tres rayas horizontales) sobre la captura que quieres transferir.
- Elige Subir. Súbela como «Privada» si no quieres que nadie más la vea.
- Ahora, ya puedes recibir las capturas en tus dispositivos de esta manera:
- En móvil: abre la app de Steam y presiona tu icono de usuario (está en la esquina superior derecha). Toca en «Capturas y vídeos», elige la captura que quieres y pulsa en Compartir para publicarla en redes sociales (también puedes copiar su enlace para descargarla).
- En PC: abre la app de Steam y presiona tu nombre de usuario que está en la parte superior. Luego, elige Capturas y descarga las que quieras.
- Alternativamente, puedes descargar las capturas desde el navegador, accediendo a esta dirección: https://steamcommunity.com/id/nombredeusuario/screenshots/ (cambia «nombredeusuario» por tu nombre de usuario en Steam).
¡Ya está! Así puedes pasar tus capturas de pantalla de Steam Deck a tus dispositivos. Si te quedó alguna duda, coméntanosla para ayudarte.
La entrada Cómo transferir tus capturas de pantalla de Steam Deck a tu móvil o PC se publicó primero en Androidphoria.